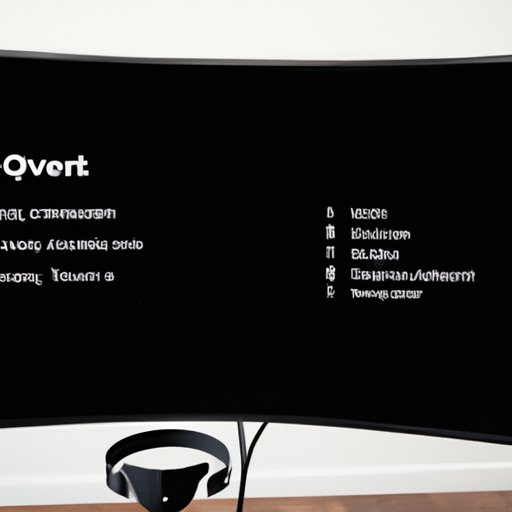Introduction
The Oculus Quest 2 is an all-in-one virtual reality headset that offers a totally immersive experience. With it, you can explore new worlds, play games, watch movies, and more. But what if you want to enjoy the Oculus Quest 2 on your TV? In this article, we’ll show you how to set up Oculus Quest 2 to your TV.
What is Oculus Quest 2?
The Oculus Quest 2 is a powerful all-in-one virtual reality headset. It has built-in sensors that track your movements, so you can move around in the virtual world. The headset also comes with two hand controllers, which allow you to interact with the virtual environment. The Oculus Quest 2 also has built-in audio, so you don’t need to use a separate headset.
Why Connect Oculus Quest 2 to a TV?
Connecting your Oculus Quest 2 to your TV allows you to share your VR experiences with friends and family. You can also use your TV to watch movies, play games, and more. Plus, it’s easy to set up and doesn’t require any additional hardware or software.
Step-by-Step Guide to Connecting Oculus Quest 2 to a TV
What You Need
To connect your Oculus Quest 2 to your TV, you will need the following items:
- An HDMI cable
- A compatible TV or monitor
- A USB-C cable (optional)
How to Connect
Once you have all the necessary items, follow these steps to connect your Oculus Quest 2 to your TV:
- Connect one end of the HDMI cable to your TV.
- Connect the other end of the HDMI cable to the Oculus Link port on the side of your headset.
- Connect the USB-C cable to your headset and to a power source.
- Turn on your TV and select the HDMI input.
- Put on your headset and press the Oculus button on the right controller.

How to Set Up Oculus Quest 2 to Stream on Your TV
Setting Up the Streaming Service
Once you’ve connected your Oculus Quest 2 to your TV, you’ll need to set up a streaming service. This is a service that allows you to stream content from your Oculus Quest 2 to your TV. There are several streaming services available, such as Netflix, Hulu, and Prime Video. To set up a streaming service, you’ll need to create an account and link it to your Oculus Quest 2.
Streaming Content from Oculus Quest 2
Once you’ve set up a streaming service, you can start streaming content from your Oculus Quest 2 to your TV. To do this, open the Oculus app on your smartphone and select the “Watch” tab. From here, you can browse through the available content and select what you want to watch. You can also search for specific titles using the search bar. Once you’ve found something you want to watch, simply select it and it will start playing on your TV.
A Beginner’s Guide to Setting Up Oculus Quest 2 on Your TV
Setting Up the Headset
Before you can start using your Oculus Quest 2 on your TV, you’ll need to set up the headset. To do this, follow the instructions in the Oculus app. This will involve connecting the headset to Wi-Fi, setting up a user account, and calibrating the headset.
Setting Up the Controllers
Once you’ve set up the headset, you’ll need to set up the controllers. To do this, follow the instructions in the Oculus app. This will involve connecting the controllers to the headset and pairing them with the Oculus app.
Installing Oculus Software
Once you’ve set up the headset and controllers, you’ll need to install the Oculus software. This software allows you to access the Oculus Store, where you can download apps and games. You can also use this software to manage your settings and customize your experience.

Tips for Connecting Oculus Quest 2 to a TV
Make Sure Your TV is Compatible
Before you try to connect your Oculus Quest 2 to your TV, make sure your TV is compatible. Your TV must have an HDMI port and support HDCP 2.2 or higher. If your TV does not meet these requirements, you won’t be able to connect your Oculus Quest 2.
Choose the Right HDMI Cable
When connecting your Oculus Quest 2 to your TV, make sure you use the right HDMI cable. An HDMI cable with a maximum length of 5 meters should work best. If you use a longer cable, you may experience lag or image quality issues.
Check Your Settings
Once you’ve connected your Oculus Quest 2 to your TV, you’ll need to check your settings. Make sure the resolution is set to 1080p, and enable the “Oculus Link” feature. This will ensure that your Oculus Quest 2 is optimized for TV viewing.
Quick and Easy Ways to Connect Oculus Quest 2 to a TV
Use the Oculus Link Cable
If your TV is compatible, you can use the Oculus Link cable to connect your Oculus Quest 2 to your TV. This is an official Oculus cable that connects the headset to your TV via a USB-C port. It provides the best performance and is the easiest way to connect your Oculus Quest 2 to your TV.
Use a Wireless Adapter
If your TV isn’t compatible with the Oculus Link cable, you can use a wireless adapter to connect your Oculus Quest 2 to your TV. This is a device that connects the headset to your TV wirelessly. It’s a bit more complicated to set up, but it’s still a viable option.
Use a Wi-Fi Network
You can also use a Wi-Fi network to connect your Oculus Quest 2 to your TV. This requires both your TV and your headset to be connected to the same network. It’s a bit more complicated to set up, but it can provide a stable connection.

Troubleshooting Tips for Connecting Oculus Quest 2 to a TV
Check All Connections
If you’re having trouble connecting your Oculus Quest 2 to your TV, make sure all the connections are secure. Double check that the HDMI cable is connected to the correct ports, and make sure the USB-C cable is firmly plugged in.
Reset the Headset
If all the connections are secure and you’re still having trouble connecting your Oculus Quest 2 to your TV, try resetting the headset. To do this, press and hold the power button for 10 seconds. This will reset the headset and may help resolve any connection issues.
Check for Firmware Updates
Finally, make sure your Oculus Quest 2 has the latest firmware. Connect your headset to your computer and launch the Oculus app. From here, you can check for firmware updates and install them if necessary.
Conclusion
Connecting your Oculus Quest 2 to your TV is a great way to enjoy the virtual reality experience with friends and family. With the right equipment and a few simple steps, you can easily set up your Oculus Quest 2 to stream on your TV. Remember to make sure your TV is compatible, choose the right HDMI cable, and check your settings.