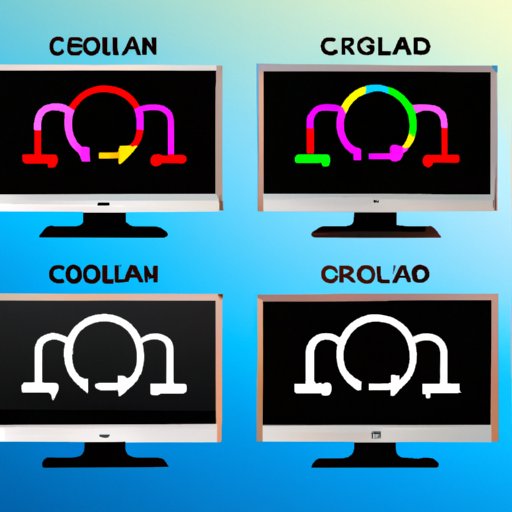Introduction
Connecting a monitor to your laptop can be an excellent way to improve productivity and increase your work space. A monitor is an external display device that allows you to view images or videos from your laptop in a larger size. It’s typically connected to a laptop via a VGA or HDMI cable.
In this article, we’ll explore how to set up a monitor to a laptop. We’ll cover the types of cables needed, how to adjust display settings, activate the second monitor, and change the resolution. We’ll also discuss troubleshooting any issues with the connection.
Use a VGA or HDMI Cable to Connect the Monitor to Your Laptop
The first step in setting up a monitor to your laptop is connecting it using a VGA or HDMI cable. VGA cables are usually used for older monitors, while HDMI cables are generally used for newer models. Both types of cables will allow you to connect your laptop to an external display.
Types of Cables
VGA cables have three rows of five pins and are typically colored blue. They are used to transmit analog video signals. HDMI cables are typically colored black and have 19 pins. They are used to transmit digital video and audio signals. Both types of cables are widely available online or at most electronics stores.
How to Connect
To connect your laptop to the monitor, plug one end of the cable into the appropriate port on the laptop. Then, plug the other end of the cable into the corresponding port on the monitor. Once the cables are connected, you’ll be able to view images and videos from your laptop on the larger display.

Adjust Display Settings on the Monitor and Laptop
Once the cables are connected, you’ll need to adjust the display settings on both the monitor and laptop. This will ensure that the image or video being displayed is optimized for the larger screen.
Identifying Settings
The first step is to identify the display settings on both the monitor and laptop. On the monitor, look for settings such as brightness, contrast, and color temperature. On the laptop, look for settings such as resolution, refresh rate, and color depth.
How to Change
Once you’ve identified the settings, you can adjust them to optimize the image or video being displayed. On the monitor, use the buttons or menu items to adjust the brightness, contrast, and color temperature. On the laptop, use the settings menu to adjust the resolution, refresh rate, and color depth.

Activate the Second Monitor on the Laptop
Once the display settings are adjusted, you’ll need to activate the second monitor on the laptop. This will allow you to view images or videos from your laptop on the larger display.
Using Keyboard Shortcuts
Most laptops come with keyboard shortcuts that allow you to quickly activate the second monitor. On Windows, press the “Windows + P” keys to open the display settings menu. Select “Extend” to activate the second monitor. On Mac, press the “Command + F2” keys to activate the second monitor.
Using the Operating System
If you don’t have access to the keyboard shortcuts, you can also activate the second monitor using the operating system. On Windows, go to the Control Panel and select “Display”. From there, select “Multiple Displays” and choose “Extend” to activate the second monitor. On Mac, go to the System Preferences and select “Displays”. From there, select “Detect Displays” to activate the second monitor.

Change the Resolution of the Monitor
Once the second monitor is activated, you’ll need to change the resolution of the monitor. The resolution determines how sharp and clear the image or video being displayed is. It’s important to choose the best resolution for the monitor to ensure an optimal viewing experience.
Identifying the Best Resolution
The best resolution for a monitor depends on the size and type of monitor. For most monitors, 1920×1080 is the recommended resolution. However, if your monitor is larger than 24 inches, you may want to consider a higher resolution such as 2560×1440 or 4K (3840×2160).
How to Change the Resolution
Once you’ve identified the best resolution for the monitor, you can change the resolution using the operating system. On Windows, go to the Control Panel and select “Display”. From there, select “Change Resolution” and choose the appropriate resolution for the monitor. On Mac, go to the System Preferences and select “Displays”. From there, select “Scaled” and choose the appropriate resolution for the monitor.
Adjust Refresh Rate and Color Depth Settings
In addition to changing the resolution of the monitor, you may also want to adjust the refresh rate and color depth settings. The refresh rate determines how often the image or video is refreshed, while the color depth determines how many colors are displayed. Adjusting these settings can help optimize the viewing experience.
Identifying Refresh Rates
The refresh rate for a monitor is typically measured in Hertz (Hz). Most monitors support refresh rates of 60 Hz, 75 Hz, and 120 Hz. Higher refresh rates offer better performance, but they may require additional power from the laptop.
Adjusting Color Depth
The color depth for a monitor is typically measured in bits per pixel (bpp). Most monitors support color depths of 8 bpp, 16 bpp, and 32 bpp. Higher color depths offer better performance, but they may require additional power from the laptop.
Troubleshoot Any Issues with the Connection
If you’re having trouble connecting the monitor to your laptop, there are a few steps you can take to troubleshoot the issue. Common issues include poor image quality, flickering, and no signal.
Common Issues
Poor image quality may be caused by incorrect display settings, incorrect cable, or insufficient power. Flickering may be caused by a faulty cable or an incompatible driver. No signal may be caused by an incorrect cable or incorrect display settings.
Solutions
To resolve these issues, check the display settings on both the monitor and laptop. Make sure the correct cables are being used and that the laptop has enough power to support the monitor. If the issue persists, try unplugging the cables and plugging them back in. You may also want to check for updated drivers for the monitor.
Conclusion
Setting up a monitor to a laptop can be an excellent way to improve productivity and increase your work space. In this article, we explored how to set up a monitor to a laptop, including the types of cables needed, adjusting display settings, and activating the second monitor. We also discussed troubleshooting any issues with the connection. To recap, here are the steps to setting up a monitor to a laptop:
- Use a VGA or HDMI cable to connect the monitor to your laptop.
- Adjust display settings on the monitor and laptop.
- Activate the second monitor on the laptop.
- Change the resolution of the monitor.
- Adjust refresh rate and color depth settings.
- Troubleshoot any issues with the connection.
With these steps, you should be able to successfully set up a monitor to your laptop.