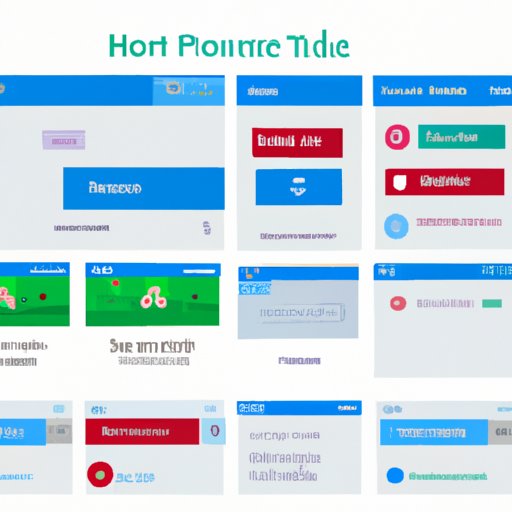Introduction
A home page is an important feature of any web browser. It acts as the starting point for your online journey, providing quick access to favorite websites and content. In Chrome, the home page can be configured to display either a blank page, a Google search page, or any other website of your choosing.
In this article, we will explore why setting your home page in Chrome is important and provide step-by-step instructions on how to do so. We will also discuss how to easily change your home page in Chrome, as well as tips for customizing it to better suit your needs. Finally, we will look at how to utilize Chrome’s home page settings to optimize your browsing experience.
What is a Home Page in Chrome?
The home page in Chrome is the page that loads when you first open the browser. It is typically used to access frequently visited sites or search for information online. By default, Chrome’s home page is set to a Google search page, but you can change it to any website you like.
When you open a new tab in Chrome, the home page will also be displayed. This makes it easy to quickly access your favorite websites or search the web without having to type anything into the address bar.

Why Setting Your Home Page is Important
Configuring your home page in Chrome offers several advantages. For starters, it allows you to quickly access your favorite websites with just one click. It also provides a central hub from which you can easily access other sites and search for information online.
Additionally, setting your home page in Chrome helps improve your browsing experience by making it easier to find what you are looking for. You can add widgets and apps to your home page for quick access to news, weather, and other information. You can also utilize themes to give your home page a more customized look and feel.
Step-by-Step Guide to Setting Home Page in Chrome
Setting your home page in Chrome is a simple process. Follow these steps to get started:
Accessing the Settings Menu
First, open Chrome and click the three vertical dots icon in the upper right corner of the window. From the drop-down menu, select “Settings.”
Choosing Your Home Page
Once in the Settings menu, scroll down to the “On startup” section. Here, you can choose whether to open a new tab page, a specific page or pages, or continue where you left off. To set your home page, click “Open a specific page or pages” and then enter the URL of the website you want to use as your home page.
Saving Your Changes
Finally, click the “Save” button at the bottom of the page to save your changes. Now, when you open Chrome, the website you specified will be the first page you see.

How to Easily Change Your Home Page in Chrome
If you want to switch out your current home page for a different website, there are two easy ways to do it. The first is by using a browser extension. Extensions such as Homepage Plus allow you to quickly and easily change your home page in Chrome with just a few clicks.
The second method is by modifying the browser shortcut. Right-click the Chrome shortcut on your desktop and select “Properties” from the context menu. In the Target field, add the URL of the website you want to use as your home page after the quotation marks. Click “OK” to save your changes.

Setting Your Home Page in Chrome: A Quick Tutorial
If you’d rather not use a browser extension or modify the browser shortcut, you can also manually adjust the settings in Chrome. Here’s how to do it:
Adjusting the Default Settings
Open the Settings menu in Chrome and scroll down to the “On startup” section. Select “Open a specific page or pages” and enter the URL of the website you want to use as your home page.
Changing the Home Page Manually
Alternatively, you can manually change your home page by opening the website you want to use as your home page in Chrome and clicking the three vertical dots icon in the upper right corner of the window. From the drop-down menu, select “Settings.” Scroll down to the “On startup” section and select “Open the New Tab page.” Now, every time you open a new tab in Chrome, the website you selected will be displayed.
Tips for Customizing Your Home Page in Chrome
Once you have set your home page in Chrome, you can customize it to better suit your needs. Here are a few tips to help you get started:
Adding Widgets and Apps
Chrome allows you to add widgets and apps to your home page for quick access to news, weather, and other information. To add a widget or app, open the Settings menu in Chrome and scroll down to the “On startup” section. Select “Open a specific page or pages” and enter the URL of the website you want to use as your home page. Then, click the “Add to Home Screen” button at the top of the page.
Utilizing Themes
You can also utilize themes to give your home page a more customized look and feel. To do this, open the Settings menu in Chrome and scroll down to the “Appearance” section. Here, you can choose from a variety of themes to apply to your home page.
Changing Your Home Page in Chrome: A Comprehensive Overview
In this article, we have explored how to set your home page in Chrome and discussed some tips for customizing it. Let’s take a closer look at the process of changing your home page:
Understanding the Home Page Options
When you first open Chrome, the home page is set to a Google search page. However, you can change it to any website you like. To do this, open the Settings menu in Chrome and scroll down to the “On startup” section. Here, you can choose to open a new tab page, a specific page or pages, or continue where you left off.
Modifying the Home Page Settings
Once you have chosen the website you want to use as your home page, click the “Save” button at the bottom of the page to save your changes. Now, when you open Chrome, the website you specified will be the first page you see.
How to Utilize Chrome’s Home Page Settings to Optimize Your Browsing Experience
By setting your home page in Chrome and customizing it to better suit your needs, you can improve your browsing experience. Here are a few ways to do this:
Enhancing Performance
Using Chrome’s home page settings, you can enhance the performance of your browser by reducing the amount of time it takes to load pages. For example, if you frequently visit certain websites, you can add them to your home page for quick access. This will reduce the amount of time it takes to navigate to those sites.
Increasing Security
You can also increase the security of your browser by utilizing Chrome’s home page settings. For example, you can enable two-factor authentication for added protection against hackers. Additionally, you can enable phishing and malware protection to keep your data safe.
Conclusion
In conclusion, setting your home page in Chrome is a great way to customize your browsing experience and optimize your online journey. With just a few clicks, you can quickly and easily access your favorite websites or search for information online. Additionally, you can add widgets and apps to your home page for quick access to news, weather, and other information, as well as utilize themes to give your home page a more customized look and feel. Finally, by utilizing Chrome’s home page settings, you can enhance performance and increase security.
We hope this article has provided you with the information you need to set your home page in Chrome. For further resources, please refer to the links below.