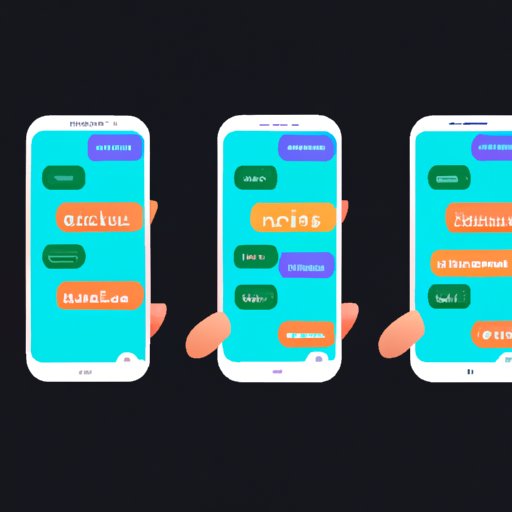Introduction
Text messaging, often referred to as SMS (short message service) or simply texting, is a form of communication used by millions of people around the world every day. It allows users to quickly exchange short messages via their mobile phones. iPhones are one of the most popular devices used for text messaging, and today we’ll be exploring how to send a text message on iPhone.
Step-by-Step Guide to Sending a Text Message on iPhone
To send a text message on an iPhone, you’ll need to access the Messages app. This app is usually located on the home screen. If it’s not there, swipe left to search for it in the Spotlight search bar. Once you’ve opened the Messages app, follow these steps:
Accessing the Messaging App
The first step is to open the Messages app. This can be done by tapping the Messages icon on the home screen of your iPhone. If the icon isn’t visible, swipe left to search for it in the Spotlight search bar.
Creating a New Message
Once you’ve successfully opened the Messages app, you’ll see a list of conversations. To create a new message, tap the “Compose” button in the top right corner of the screen. This will open a new message window.
Entering the Recipient’s Information
In the “To” field, enter the recipient’s name or phone number. You can also type in an email address if you’d like to send the message to someone who doesn’t have an iPhone. If the recipient is already saved in your contacts list, you can simply select their name from the list that appears after typing in a few letters.
Writing the Message
Once you’ve entered the recipient’s information, you can begin writing your message. Type your message in the text box at the bottom of the screen. You can also add attachments such as photos, videos, and audio clips to your message if you’d like.
Sending the Message
When you’re finished writing your message, tap the “Send” button in the top right corner of the screen. Your message will be sent to the recipient immediately. You’ll also receive a confirmation that the message was sent successfully.

Video Tutorial: How to Send a Text Message on iPhone
Check out this video tutorial for a more visual guide on how to send text messages on your iPhone. The video covers all of the steps listed above, as well as some helpful tips for getting the most out of the Messages app.
10 Tips for Sending Text Messages on iPhone
Now that you know the basics of sending text messages on your iPhone, here are 10 tips to help you get the most out of the Messages app.
Use GIFs and Emojis
GIFs and emojis are a great way to liven up any conversation. They can help convey emotion and humor, and they make it easy to express yourself without having to type out lengthy responses. The Messages app comes with a variety of built-in GIFs and emojis, so you can easily find something for any situation.
Schedule Your Messages
If you want to send a message at a later time, you can easily schedule it in advance. Simply tap the clock icon at the top of the message window and select when you want the message to be sent. This is especially useful if you want to wish someone a happy birthday or anniversary at the exact right time.
Utilize Read Receipts
Read receipts let you know when someone has read your message. This can be helpful if you’re waiting for a response and want to make sure the person has seen your message. To enable read receipts, go to Settings > Messages and toggle “Send Read Receipts” on.
Mute Conversation Notifications
If you’re part of a group chat that’s constantly buzzing with notifications, you can easily mute the conversation. Just open the conversation and tap the “i” icon in the top right corner. From there, you can select “Mute” to turn off notifications for that conversation.
Make Use of Group Chats
Group chats are a great way to stay in touch with multiple people at once. You can create group chats with up to 32 people, which makes it easy to keep everyone in the loop. Plus, you can easily add and remove people from the group as needed.
Personalize Your Messages
You can make your messages stand out by personalizing them with different fonts, images, and drawing tools. We’ll explore this in more detail in the next section.
Set up Auto-Responders
Auto-responders are a great way to let people know you’ve seen their message but can’t respond right away. You can set up auto-responders in the Settings app. Go to Settings > Messages and select “Automatic Reply” to set up a custom auto-response.
Save Frequently Used Responses
If you find yourself typing the same things over and over again, you can save them as frequently used responses. This makes it easier to quickly reply to messages without having to type out the same thing each time.
Use Voice Texting
Voice texting is a great way to quickly send messages without having to type anything. Simply tap the microphone icon in the text box and start speaking. Your words will be automatically converted into text and sent to the recipient.
Turn Off iMessage
iMessage is Apple’s proprietary messaging system, and it’s enabled by default on all iPhones. If you don’t use iMessage, you can turn it off in the Settings app. Go to Settings > Messages and toggle “iMessage” off.
How to Personalize Your Text Messages on iPhone
Personalizing your messages is a great way to make them stand out. Here are a few ways to customize your messages on iPhone:
Use Different Fonts
The Messages app includes several different fonts that you can use to add variety to your messages. To change the font, tap the “Aa” icon in the top right corner of the message window. From there, you can select a font style and size.
Incorporate Images
Images are a great way to add visual interest to your messages. To add an image, tap the camera icon in the bottom left corner of the message window. You can either take a photo or select one from your photo library.
Utilize Drawing Tools
The Messages app also comes with a variety of drawing tools that you can use to draw pictures and add annotations to photos. To access the drawing tools, tap the squiggly line icon in the bottom left corner of the message window.
Add Links and Location Info
You can also add links and location info to your messages. To add a link, tap the arrow icon in the bottom right corner of the message window and select “Insert Link.” To add a location, tap the arrow icon and select “Share Location.”
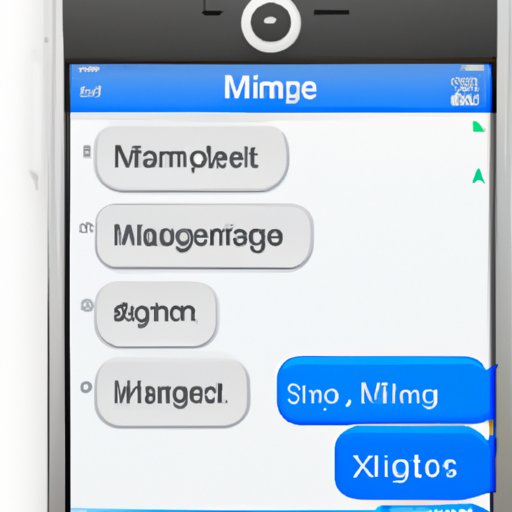
How to Set Up Group Text Messages on iPhone
Setting up a group text message is easy on iPhone. Just follow these steps:
Adding Contacts to Group Message
Open the Messages app and tap the “Compose” button in the top right corner. From there, enter the names or phone numbers of the people you want to include in the group message. You can also add contacts from your contacts list by tapping the plus (+) icon.
Setting Up Group Name
Once you’ve added all of the contacts to the group message, tap the “i” icon in the top right corner. From there, you can give the group a name and customize various settings such as notifications and group photo.
Customizing Group Settings
You can customize the group settings to make sure everyone gets the notifications they need. For example, you can choose to have the group message appear as an individual notification for each recipient, or as a single notification for the entire group. You can also opt to have a group photo displayed for the conversation.
How to Utilize Special Features When Sending Text Messages on iPhone
The Messages app also comes with a variety of special features that you can use to enhance your conversations. Here are a few of the most popular ones:
Using Digital Touch
Digital Touch is a feature that allows you to send sketches, taps, and other animations to your friends. To access this feature, tap the heart icon in the bottom left corner of the message window. From there, you can draw sketches and send animations.
Sending Animations
You can also send animated effects with your messages. To do this, tap the star icon in the bottom left corner of the message window. From there, you can select from a variety of animations such as balloons, confetti, and lasers.
Sharing Audio Clips
If you want to send an audio clip, you can do so directly from the Messages app. Tap the microphone icon in the bottom left corner of the message window and record your clip. You can also select a prerecorded audio clip from your library.
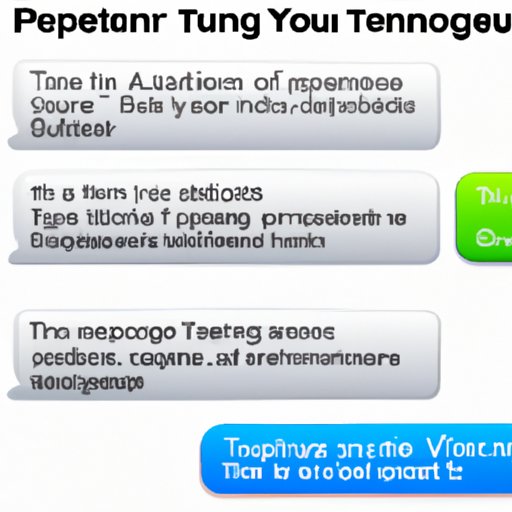
Troubleshooting Tips for Sending Text Messages on iPhone
If you’re having trouble sending text messages on your iPhone, here are a few troubleshooting tips:
Check Network Connection
If your messages aren’t sending, make sure you have a strong network connection. If you’re connected to WiFi, try switching to cellular data. If that doesn’t work, try connecting to a different WiFi network.
Update iOS Version
If you’re running an older version of iOS, you may need to update it in order to use the latest features of the Messages app. To check for updates, go to Settings > General > Software Update and follow the instructions to update your device.
Reset Network Settings
If updating your iOS version doesn’t fix the problem, try resetting your network settings. To do this, go to Settings > General > Reset and select “Reset Network Settings.” This will reset all of your network settings back to their original defaults.
Contact Apple Support
If none of the above steps work, you may need to contact Apple Support. They can help you troubleshoot any issues you’re having with the Messages app.
Conclusion
Sending text messages on your iPhone is easy and convenient. With the step-by-step guide and tips provided in this article, you should now have a better understanding of how to send text messages on your iPhone. Whether you’re just getting started or you’re looking for ways to enhance your conversations, these tips will help you get the most out of the Messages app.