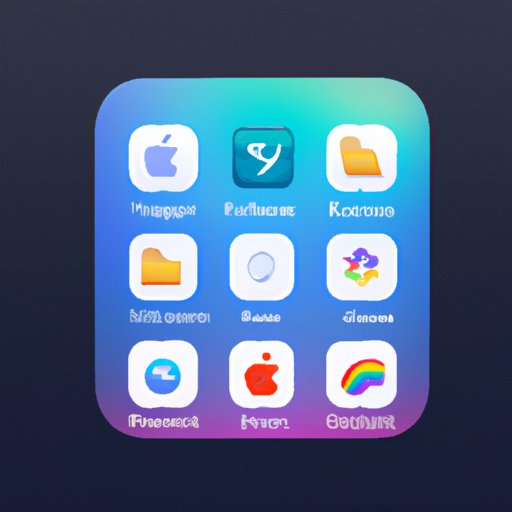Introduction
When downloading files or applications on an iPhone, it is important to know how to find them. This article will provide a step-by-step guide on how to see downloads on an iPhone. It will cover topics such as the Files app, iTunes, Safari browser, App Store, and iCloud Drive.
Exploring the Files App
The Files app is the simplest way to access downloaded files on an iPhone. To locate the Files app, open up the main menu, scroll down, and select “Files”. Alternatively, the Files app can be accessed by swiping left and tapping on the “Files” icon.
Once in the Files app, users can navigate through the file structure by selecting the “Browse” tab at the bottom of the screen. From there, they will be able to view their downloads by selecting the “Downloads” folder. All files and applications that have been downloaded to the device will appear in this folder.
Using iTunes to Access Downloads
Another way to view downloads on an iPhone is through iTunes. To do this, users must first connect their iPhone to their computer via USB cable. Once connected, iTunes should automatically launch. If it does not, users can manually open iTunes from the Applications folder.
Once in iTunes, users should select the “Devices” tab at the top of the window. From there, they can select the “Apps” tab in the sidebar and scroll down to the “File Sharing” section. Here, users will be able to view all downloaded files and applications.
Utilizing the Safari Browser
The Safari browser can also be used to view downloads on an iPhone. To access the Safari browser, tap on the “Safari” icon located in the main menu. Once in the browser, users can tap on the “Bookmarks” icon at the bottom of the screen, followed by the “Downloads” folder.
Here, users will be able to view all of their downloaded files and applications. They can then open any file or application by simply tapping on it.
Checking the App Store
The App Store is another great way to view downloads on an iPhone. To access the App Store, tap on the “App Store” icon located in the main menu. Once in the App Store, users can select the “Purchased” tab at the bottom of the screen. Here, they will be able to view all of their purchased apps and items.
Viewing the iCloud Drive
The iCloud Drive is another great way to view downloads on an iPhone. To access the iCloud Drive, users must first ensure that they are logged into their iCloud account. To do this, they must open the “Settings” app and select “iCloud”. Once they are logged into their account, they can open the Files app and select the “iCloud Drive” folder.
From here, users can navigate through the file structure and find their downloads. All files and applications that have been downloaded to the device will appear in this folder.

Creating a Home Screen Shortcut
Finally, users can create a shortcut on their home screen that links directly to their downloads folder. To do this, they must open the Files app and select the “Downloads” folder. Once they are in the folder, they can tap on the “Share” icon at the bottom of the screen and select “Add to Home Screen”.
This will create a shortcut on the home screen that links directly to the downloads folder. Users can also customize the shortcut icon by tapping on the “Edit” icon next to it.
Conclusion
In conclusion, there are several ways to view downloads on an iPhone. The Files app is the simplest solution, as it allows users to quickly navigate through the file structure and locate their downloads. Additionally, users can use iTunes, the Safari browser, the App Store, and the iCloud Drive to view their downloads. Finally, users can create a home screen shortcut to quickly access their downloads folder.
By following the steps outlined in this article, users will be able to easily locate their downloads on their iPhone. This knowledge can save time and help keep track of all downloaded files and applications.