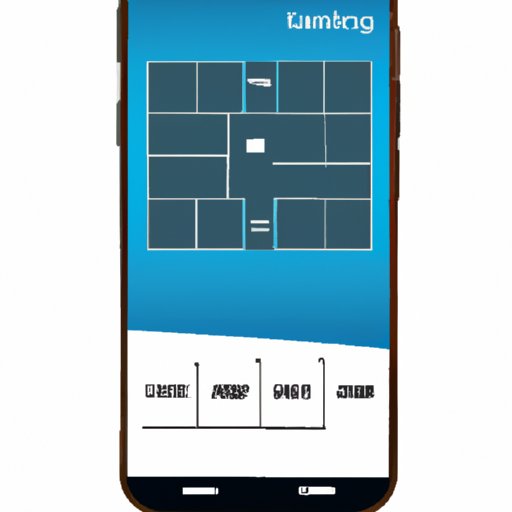Introduction
A screenshot is an image of what you see on your screen at any given moment. It’s a great way to capture a moment or save valuable information you find online. Taking a screenshot on a Samsung phone is incredibly easy and can be done with just a few simple steps. This article will provide a comprehensive guide on how to screenshot on a Samsung phone and make the most of your device.
Step-by-Step Guide to Taking a Screenshot on a Samsung Phone
The process for taking a screenshot on a Samsung phone is fairly straightforward. Here are the basic steps for taking a screenshot on most Samsung phones:
- Press and hold the power button and the volume down button at the same time.
- Hold the buttons until you hear a shutter sound or see a flash on the screen.
- Check your gallery app for the screenshot.
Once you’ve taken the screenshot, you can edit it, share it, or save it for later. There are a few tips and tricks that can help you take better screenshots on your Samsung phone. Here are some of them:
- Make sure the area you want to capture is visible on the screen before you take the screenshot.
- If you want to capture the entire page, try using the scroll capture feature.
- Try taking multiple screenshots if you need to capture a larger area.
- Use the crop tool to remove unnecessary parts of the screenshot.
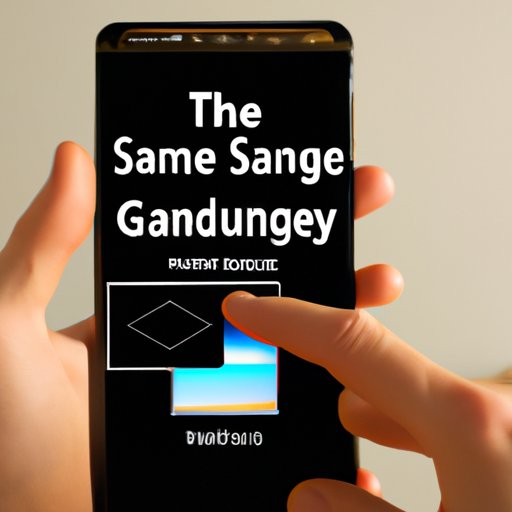
Make the Most of Your Samsung Device: Learn How to Take a Screenshot
Taking screenshots on your Samsung phone doesn’t have to be difficult. There are different ways to take a screenshot depending on your phone model. Some of these methods include using keyboard shortcuts, using gestures, and using buttons. Here’s a quick overview of each method:
- Keyboard Shortcuts: You can use the Print Screen button on your keyboard to take a screenshot on your Samsung phone.
- Gestures: You can also use certain gestures to take screenshots on your phone. For example, swiping your palm across the screen can be used to take a screenshot.
- Buttons: Some Samsung phones have dedicated buttons for taking screenshots. If your phone has this feature, you can press the button to take a screenshot.
Once you’ve taken a screenshot, you can edit it, share it, or save it for later. You can use the built-in editing tools to crop, rotate, and adjust the screenshot. You can also share the screenshot directly from your phone or save it to a cloud storage service.
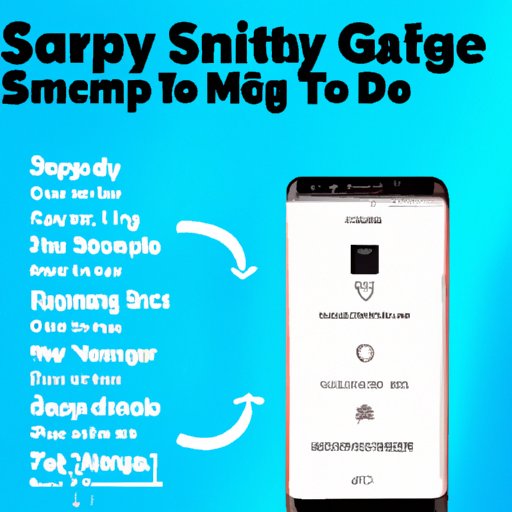
Quick and Easy Ways to Screenshot on Your Samsung Phone
Taking a screenshot on your Samsung phone doesn’t have to be complicated. Here are some quick and easy ways to take a screenshot on your Samsung phone:
- Using Keyboard Shortcuts: You can take a screenshot on your Samsung phone by pressing the Print Screen button on your keyboard.
- Using Gestures and Buttons: You can also use gestures or buttons on your Samsung phone to take a screenshot. Swiping your palm across the screen or pressing the dedicated screenshot button can be used to take a screenshot.
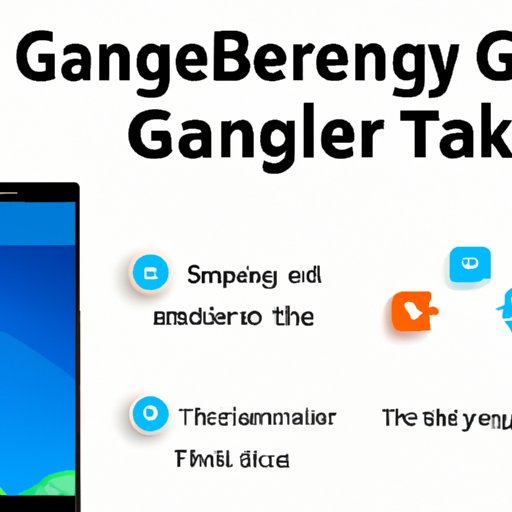
A Comprehensive Guide to Capturing Screenshots on Samsung Devices
Taking a screenshot on a Samsung phone isn’t as complicated as it may seem. With the right tools and knowledge, you can easily capture a screenshot on your Samsung device. Here are some tips and tricks for capturing screenshots on your Samsung phone:
- Different Types of Screenshots: There are different types of screenshots you can take on your Samsung phone. You can take a full-screen screenshot, a scrolling screenshot, or a selected area screenshot.
- Tips and Tricks for Capturing Screenshots: To get the best results, make sure the area you want to capture is visible on the screen before you take the screenshot. You can also use the crop tool to remove unwanted parts of the screenshot.
Get the Perfect Shot: How to Take a Screenshot on Your Samsung Phone
Taking a screenshot on your Samsung phone is easy once you know the basics. Here are some best practices for taking a screenshot on your Samsung phone:
- Make sure the area you want to capture is visible on the screen before you take the screenshot.
- Try using the scroll capture feature if you want to capture the entire page.
- Take multiple screenshots if you need to capture a larger area.
- Use the crop tool to remove unnecessary parts of the screenshot.
- Share or save the screenshot when you’re finished.
If you run into any problems while taking a screenshot on your Samsung phone, here are some troubleshooting tips:
- Make sure you’re pressing the correct buttons to take the screenshot.
- Try restarting your phone if the screenshot won’t save.
- Check your phone settings to make sure the screenshot feature is enabled.
Conclusion
Taking a screenshot on a Samsung phone is a great way to capture a moment or save valuable information. With the right tools and knowledge, you can easily take a screenshot on your Samsung phone. This article provided a comprehensive guide on how to take a screenshot on a Samsung phone, including step-by-step instructions and tips for taking the perfect shot. Now that you know how to take a screenshot on your Samsung phone, you can start using this useful feature to its fullest potential.