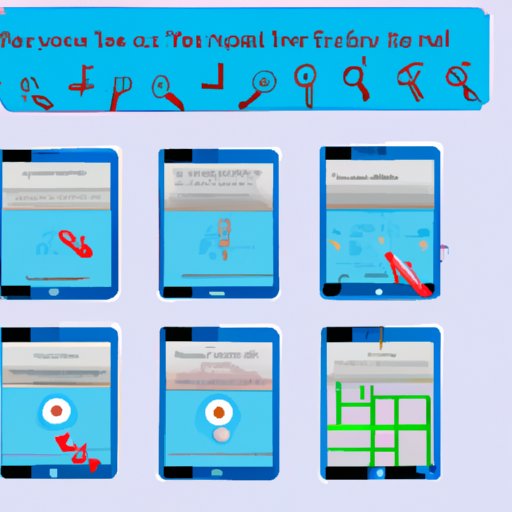Introduction
Taking screenshots on your tablet can be a great way to capture and share important information quickly and easily. Whether you’re trying to save an image or communicate something visually, screenshots are an incredibly useful tool. However, many people don’t know how to take a screenshot on their tablets. In this article, we’ll explore step-by-step how to take a screenshot on your tablet, as well as some helpful tips and tricks to make the process easier.
Step-By-Step Guide: How to Take a Screenshot on Your Tablet
Taking a screenshot on your tablet is relatively simple once you know which buttons to press. Here’s a step-by-step guide to help you get started.
Identifying the Right Buttons
The first step in taking a screenshot on your tablet is to identify the right buttons. Depending on the model of your tablet, the buttons may vary. On most tablets, the power button and volume down button are used to take a screenshot. If you’re not sure which buttons to use, consult your tablet’s manual or look up the specific instructions for your device online.
Taking the Screenshot
Once you’ve identified the right buttons, it’s time to take the screenshot. To do this, press and hold the power button and the volume down button at the same time. You should see a white border appear around the edges of the screen to indicate that the screenshot has been taken. It’s important to note that some tablets require you to press the power button and home button instead of the volume down button.
Saving and Sharing the Screenshot
After taking the screenshot, you’ll need to save and share it. On most tablets, the screenshot will automatically be saved in the “Screenshots” folder in your Gallery app. From there, you can share it via email, text message, or social media. Some tablets also allow you to edit and enhance the screenshot before sharing it.

Making the Most of Your Tablet: How to Take a Screenshot
Now that you know how to take a screenshot on your tablet, you can start making the most of this feature. There are several ways to do this, including utilizing apps for screenshots, editing and enhancing screenshots, and using keyboard shortcuts.
Utilizing Apps for Screenshots
If you want to take more advanced screenshots, consider downloading a screenshot app. There are a variety of apps available that offer additional features such as scrolling screenshots, annotation tools, and more. These apps can be especially useful if you’re trying to capture a longer web page or document.
Editing and Enhancing Screenshots
Most tablets come with built-in editing and enhancement tools for screenshots. For example, you can crop, rotate, and adjust the color of your screenshots. You can also add text, shapes, arrows, and other annotations to highlight certain areas of the screenshot. Utilizing these tools can help you create more impactful screenshots.

Tips and Tricks: How to Capture Screen Images Easily on Your Tablet
In addition to utilizing apps and editing tools, there are some other tips and tricks you can use to capture screen images easily on your tablet. Here are a few of our favorites.
Using Keyboard Shortcuts
Many tablets come with built-in keyboard shortcuts that make taking screenshots even faster and easier. For example, on some tablets, you can press the “Print Screen” key to take a screenshot. Consult your tablet’s manual or look up the specific instructions for your device online to learn more about keyboard shortcuts.
Understanding the Different File Formats
When you take a screenshot on your tablet, it will be saved in a specific file format. Understanding the different file formats can help you decide which one is best for your needs. Common file formats include JPEG, PNG, and GIF. JPEG files are usually smaller in size and better suited for web pages, while PNG and GIF files are better for high-quality images.
Quick Reference Guide: Taking Screenshots on Tablets
Taking screenshots on tablets can be tricky, especially if you’re unfamiliar with the process. To help you out, here’s a quick reference guide for taking screenshots on different models and operating systems.
Different Models and Operating Systems
Tablets from different manufacturers and running different operating systems may have slightly different methods for taking screenshots. For example, Apple iPads running iOS require you to press the power button and home button simultaneously, while Samsung tablets running Android require you to press the power button and volume down button together. Be sure to check the specific instructions for your device before attempting to take a screenshot.
Troubleshooting Common Issues
If you’re having trouble taking a screenshot on your tablet, there are a few troubleshooting steps you can try. First, make sure you’re pressing the right buttons. If that doesn’t work, try restarting your tablet. If the issue persists, contact your device’s manufacturer for further assistance.

Unlocking the Power of Your Tablet: Learn How to Take a Screenshot
Once you’ve mastered the basics of taking screenshots on your tablet, you can start exploring some of the more advanced features. Here are a few ideas to get you started.
Finding Creative Ways to Use Screenshots
Screenshots can be used for more than just capturing and sharing information. With a little creativity, you can use screenshots to create interesting visuals for blog posts, presentations, and more. Try experimenting with different apps and tools to find creative ways to use screenshots.
Exploring Advanced Features
If you’re feeling adventurous, you can explore some of the more advanced features of your tablet’s screenshot capabilities. For example, many tablets allow you to take scrolling screenshots, which can be useful for capturing long web pages or documents. You can also set up automatic screenshots, so you don’t have to press any buttons to take a screenshot.
Conclusion
Taking screenshots on your tablet can be a great way to capture and share important information quickly and easily. With this article, you now have the tools you need to take a screenshot on your tablet with confidence. From identifying the right buttons to utilizing apps and exploring advanced features, you’re now equipped with the knowledge to unlock the full potential of your tablet’s screenshot capabilities.
Summary of the Topic
This article explored how to take a screenshot on your tablet, from identifying the right buttons to making the most of your device’s features. We also provided some helpful tips and tricks to make the process easier and discussed troubleshooting common issues.
Final Thoughts
Taking screenshots on your tablet is a great way to capture and share important information quickly and easily. With this guide, you now have the tools you need to take a screenshot on your tablet with confidence.