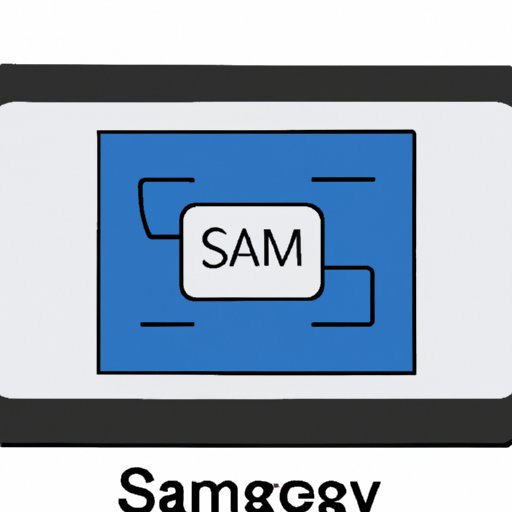Introduction
Taking screenshots on a Samsung laptop is an essential skill for anyone who wants to capture images, documents, or webpages quickly and easily. Whether you’re creating a tutorial, saving something for later, or just having fun, learning how to take a screenshot on your Samsung laptop is easy. This article will provide a step-by-step guide for taking the perfect screenshot on your Samsung laptop.
Step-by-Step Guide on How to Take a Screenshot on a Samsung Laptop
Before we get into the specifics of taking a screenshot on your Samsung laptop, let’s first discuss what a screenshot is. A screenshot is simply a digital image that captures what’s currently displayed on your computer’s screen. It can be used to capture text, images, webpages, and more. Now that you know what a screenshot is, let’s explore how to take one on your Samsung laptop.
To take a screenshot on your Samsung laptop, press and hold the Windows logo key and PrtScn (Print Screen) keys at the same time. This will take a picture of the entire screen and save it automatically in the “Screenshots” folder in your Pictures library. You can also press the Alt + PrtScn keys at the same time to take a screenshot of only the active window.
Taking the Perfect Screenshot on Your Samsung Laptop
Now that you know how to take a screenshot on your Samsung laptop, you may want to learn some tips for capturing the perfect screenshot. For example, if you’re taking a screenshot of a webpage, you can use the Snipping Tool to select a specific area of the page. You can also use the Delay option to set a timer before the screenshot is taken. This can be helpful if you need to open a drop-down menu or click a button before the screenshot is taken.
In addition to the Snipping Tool, there are other screenshot modes available on your Samsung laptop. The Game Bar mode is specifically designed for gamers who want to capture their gameplay. The Screen Sketch mode allows you to annotate and draw on your screenshots. And finally, the Lightshot mode is a third-party tool that lets you quickly share your screenshots online.

Quick Tips to Capture Screenshots on Your Samsung Laptop
If you want to take a screenshot quickly, you can use keyboard shortcuts. To take a screenshot of your entire screen, press the Windows logo key + PrtScn keys at the same time. To take a screenshot of only the active window, press the Alt + PrtScn keys at the same time. Additionally, you can use third-party tools such as Lightshot to quickly capture and share screenshots.

Capturing and Saving Screenshots with Your Samsung Laptop
Once you’ve taken a screenshot, you’ll need to save it before you can use it. To save a screenshot, right-click the image and select Save As. Then choose the location where you want to save the image and select the file type. The most common file types for screenshots are .png and .jpeg, but you can also save your screenshot as a .gif or .tiff.

Learn How to Easily Take Screenshots on Your Samsung Laptop
Sometimes taking a screenshot on your Samsung laptop isn’t as straightforward as it seems. If you’re having trouble taking a screenshot, try these troubleshooting tips:
- Make sure you’re pressing the correct keys – Windows logo key + PrtScn or Alt + PrtScn.
- Check your laptop’s settings to make sure the screenshot feature is enabled.
- Try using a different screenshot mode such as the Snipping Tool or Game Bar.
- Use third-party tools such as Lightshot to quickly capture and share screenshots.
If you want to learn more about taking screenshots on your Samsung laptop, there are plenty of resources available online. YouTube videos, tutorials, and forums are all great places to find more information about taking screenshots on your Samsung laptop.
Conclusion
Taking a screenshot on a Samsung laptop is an easy task once you understand the basics. All you have to do is press the Windows logo key + PrtScn keys or Alt + PrtScn keys at the same time to take a picture of your entire screen or the active window. You can also use the Snipping Tool, Game Bar, and third-party tools to capture the perfect screenshot. Finally, make sure to save your screenshots in the appropriate file type so that you can use them later.
By following the steps outlined in this article, you should now have a better understanding of how to take a screenshot on your Samsung laptop. Armed with this knowledge, you can now easily capture images, documents, and webpages for whatever purpose you need.