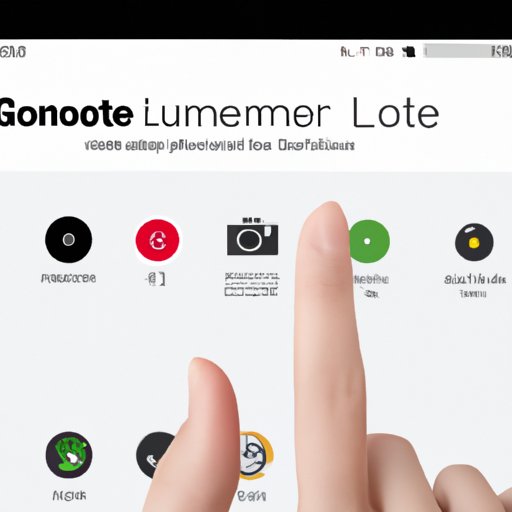Introduction
Taking screenshots on your LG device is a great way to save all kinds of content, from conversations, images, and videos to webpages and more. However, if you’re new to LG phones, it can be difficult to understand how to take a screenshot. Fortunately, there are several different methods you can use to capture what’s on your screen.
This article will provide a comprehensive guide to taking screenshots on an LG phone. We’ll explore the different ways to take a screenshot, from using the home and power buttons to using the QMemo+ app and the palm swipe gesture. We’ll also provide a few tips and tricks for getting the most out of your screenshots.
Step-by-Step Guide to Taking a Screenshot on an LG Phone
The easiest way to take a screenshot on an LG phone is by accessing the Notification Panel. To do this, simply pull down the Notification Panel from the top of your screen. Then, tap the “Screenshot” icon to capture what’s on your display.
You can also take a screenshot on your LG phone by using the Volume and Power keys. To do this, press and hold the Volume Down and Power keys at the same time. This will trigger a short animation that indicates a screenshot has been taken.
Finally, if you have an LG G3 or higher, you can use the Quick Memo feature to take a screenshot. To do this, pull down the Notification Panel and tap the “Quick Memo” icon. Then, select the “Capture” option to take a screenshot.

Capturing Your Screen with an LG: A Comprehensive Tutorial
Now that you know the basics of taking a screenshot on your LG phone, let’s explore the different ways to capture what’s on your screen. Depending on your model of LG phone, you may have access to more advanced features for taking screenshots.
Understanding the Different Ways to Take a Screenshot
The simplest way to take a screenshot on an LG phone is by using the Home and Power buttons. To do this, press and hold the Home and Power buttons simultaneously. This will trigger a short animation that indicates a screenshot has been taken.
If you have an LG G3 or higher, you can also use the QMemo+ app to take a screenshot. To do this, open the QMemo+ app and select the “Capture” option. This will allow you to capture whatever is currently displayed on your screen.
Using the Home and Power Buttons
To take a screenshot on an LG phone using the Home and Power buttons, simply press and hold both buttons simultaneously. This will trigger a short animation that indicates a screenshot has been taken.
Once you’ve taken a screenshot, you’ll be able to view it in the Gallery app. You can also share the screenshot directly from the Gallery app, which makes it easy to share your screenshots with friends and family.
Using the QMemo+ App
If you have an LG G3 or higher, you can also use the QMemo+ app to take a screenshot. To do this, open the QMemo+ app and select the “Capture” option. This will allow you to capture whatever is currently displayed on your screen.
Once you’ve taken a screenshot, you’ll be able to edit and customize it using the QMemo+ app. You can also share the screenshot directly from the QMemo+ app, which makes it easy to share your screenshots with friends and family.
How to Capture What’s On Your Screen Using Your LG Device
Now that you know the basics of taking a screenshot on your LG phone, let’s explore the different ways to capture what’s on your screen. Depending on your model of LG phone, you may have access to more advanced features for taking screenshots.
Choosing the Appropriate Method for Your Phone Model
The first step in taking a screenshot on your LG phone is to choose the appropriate method for your model. If you have an LG G3 or higher, you can use the QMemo+ app to take a screenshot. Otherwise, you should use the Home and Power buttons to take a screenshot.
Learning How to Take a Full-Screen Screenshot
Once you’ve chosen the appropriate method for taking a screenshot on your LG phone, you can learn how to take a full-screen screenshot. To do this, simply press and hold the Home and Power buttons simultaneously. This will trigger a short animation that indicates a screenshot has been taken.
If you’re using the QMemo+ app to take a screenshot, simply select the “Capture” option. This will allow you to capture whatever is currently displayed on your screen.
Discovering Advanced Features for Taking Screenshots
Depending on your model of LG phone, you may have access to additional features for taking screenshots. For example, some models come with the Palm Swipe Gesture, which allows you to take a screenshot simply by swiping your palm across the screen. You can also use the Screen Recording feature to record video of whatever is currently displayed on your screen.

Learn the Basics of Screenshots on LG Smartphones
Now that you know how to take a screenshot on your LG phone, let’s explore the different ways to capture what’s on your screen. Depending on your model of LG phone, you may have access to various shortcut methods for taking screenshots.
Exploring the Different Ways to Take a Screenshot
The simplest way to take a screenshot on an LG phone is by using the Home and Power buttons. To do this, press and hold the Home and Power buttons simultaneously. This will trigger a short animation that indicates a screenshot has been taken.
If you have an LG G3 or higher, you can also use the QMemo+ app to take a screenshot. To do this, open the QMemo+ app and select the “Capture” option. This will allow you to capture whatever is currently displayed on your screen.
Knowing the Shortcuts for Taking Screenshots
Depending on your model of LG phone, you may have access to various shortcut methods for taking screenshots. For example, some models come with the Palm Swipe Gesture, which allows you to take a screenshot simply by swiping your palm across the screen. You can also use the Screen Recording feature to record video of whatever is currently displayed on your screen.
Learning About the Quality of Your Screenshots
Finally, it’s important to understand the quality of your screenshots. By default, screenshots taken on LG phones are saved as PNG files, which means they’ll retain their high-quality even when compressed. However, if you’re sharing your screenshots online, you may want to consider reducing the size of the image to reduce file size.

Tips and Tricks for Taking Screenshots on LG Devices
Now that you know the basics of taking a screenshot on your LG phone, let’s explore some tips and tricks for getting the most out of your screenshots.
Utilizing the Screen Recording Feature
If you have an LG G3 or higher, you can utilize the Screen Recording feature to capture video of whatever is currently displayed on your screen. To do this, simply open the QMemo+ app and select the “Record” option. This will allow you to record video of whatever is currently displayed on your screen.
Customizing Your Screenshots
You can also customize your screenshots using the QMemo+ app. Once you’ve taken a screenshot, you can open it in the QMemo+ app and add annotations, drawings, and other elements. You can also crop, rotate, and resize your screenshots to get the perfect shot.
Sharing Your Screenshots Easily
Finally, you can easily share your screenshots with friends and family. Both the Gallery app and the QMemo+ app allow you to share your screenshots directly, which makes it easy to send them over text message, email, or social media.
The Simplest Way to Take a Screenshot on Your LG Phone
If you’re looking for the simplest way to take a screenshot on your LG phone, then look no further than the Palm Swipe Gesture. This feature allows you to take a screenshot simply by swiping your palm across the screen.
Introducing the Palm Swipe Gesture
The Palm Swipe Gesture is a simple yet effective way to take a screenshot on your LG phone. To use this feature, simply swipe your palm across the screen from left to right. This will trigger a short animation that indicates a screenshot has been taken.
Setting Up Your Palm Swipe Gesture
Before you can use the Palm Swipe Gesture, you’ll need to set it up. To do this, open the Settings app and select “Gestures & Motions.” Then, toggle the “Palm Swipe” option to enable the gesture.
Using the Palm Swipe Gesture to Capture Screenshots
Once you’ve enabled the Palm Swipe Gesture, you can use it to take a screenshot. Simply swipe your palm across the screen from left to right. This will trigger a short animation that indicates a screenshot has been taken.
Once you’ve taken a screenshot, you’ll be able to view it in the Gallery app. You can also share the screenshot directly from the Gallery app, which makes it easy to share your screenshots with friends and family.
Conclusion
Taking screenshots on your LG phone is a great way to save all kinds of content, from conversations, images, and videos to webpages and more. In this article, we provided a comprehensive guide to taking screenshots on an LG phone. We explored the different ways to take a screenshot, from using the home and power buttons to using the QMemo+ app and the palm swipe gesture. We also provided a few tips and tricks for getting the most out of your screenshots.
By following the steps outlined in this article, you’ll be able to take high-quality screenshots on your LG phone in no time.