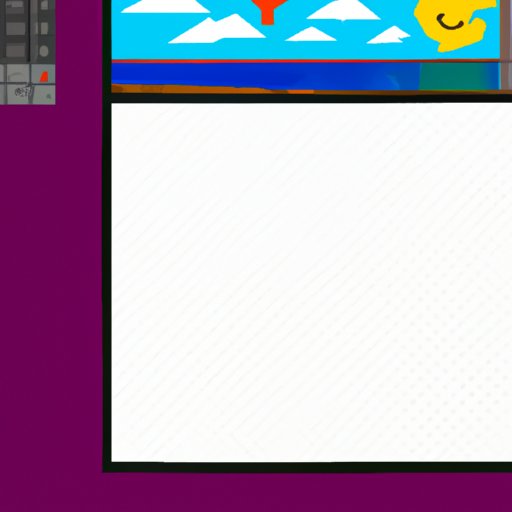Introduction
A screenshot is a digital image of what appears on the screen of a computer or other device. It can be used to capture important information, document an event or action, or simply share something that you find interesting. Taking a screenshot on desktop Windows is simple and straightforward, and in this article, we will provide a step-by-step guide on how to do so.
Step-by-Step Guide: How to Take a Screenshot on Windows Desktop
There are several ways to take a screenshot on Windows Desktop. The three most common methods are by using the PrtScn key, the Snipping Tool, and the Game Bar.
Using the PrtScn Key
The PrtScn (Print Screen) key is the quickest and simplest way to take a screenshot on Windows Desktop. To use it, simply press the PrtScn key on your keyboard. This will take a screenshot of your entire screen and save it to the clipboard. You can then paste the image into any application, such as Microsoft Paint or another photo editing program.
Using the Snipping Tool
The Snipping Tool is an application included with Windows that allows you to take a screenshot of a specific area of the screen. To use it, open the Snipping Tool from the Start menu, select the area of the screen you want to capture, and click “Save” to save the screenshot to your computer.
Using the Game Bar
The Windows 10 Game Bar is an application that allows you to take screenshots of games running in full-screen mode. To use it, open the game you want to take a screenshot of and press the Windows key + G to open the Game Bar. From there, you can click the “Screenshot” button to take a screenshot of the game.
Capture Your Screen with Windows Desktop’s Built-in Screenshot Tool
Windows Desktop includes a built-in screenshot tool that allows you to easily capture your screen and save the image for later use. The most commonly used program for this purpose is Microsoft Paint, which is included with Windows.
Microsoft Paint
Microsoft Paint is a basic image editing program that allows you to quickly and easily take screenshots of your screen. To use it, open Paint from the Start menu, press Ctrl + V to paste the screenshot from the clipboard, and then save the image to your computer.
Other Editing Software
If you need more advanced editing capabilities than what Microsoft Paint provides, there are a variety of other programs available. These include Adobe Photoshop, GIMP, and many others. Each of these programs provides powerful image editing features that allow you to enhance and customize your screenshots.

Learn How to Take a Screenshot on Windows Desktop in Just a Few Simple Steps
Taking a screenshot on Windows Desktop is easy and can be done in just a few steps. Here’s a quick guide on how to do it:
Step 1: Choose the Area of the Screen You Want to Capture
First, decide which area of the screen you want to capture. If you want to capture the entire screen, you can use the PrtScn key. If you only want to capture a specific area, you can use the Snipping Tool or the Game Bar.
Step 2: Copy the Image to the Clipboard
Once you’ve chosen the area of the screen you want to capture, press the PrtScn key (or the appropriate key combination for the Snipping Tool or Game Bar) to copy the image to the clipboard.
Step 3: Paste the Image into an Application
Finally, open an image editing program such as Microsoft Paint or another program of your choice. Press Ctrl + V to paste the screenshot from the clipboard, and then save the image to your computer.

Create Professional Screenshots with the Windows Desktop Screenshot Tool
Once you’ve taken your screenshot, you can use the Windows Desktop screenshot tool to enhance and customize it. Here are a few tips to help you create professional-looking screenshots:
Utilizing Keyboard Shortcuts
Keyboard shortcuts are a great way to quickly and easily edit and enhance your screenshots. For example, you can use the Ctrl + Z shortcut to undo any changes you make, or the Ctrl + S shortcut to quickly save your image.
Utilizing Editing Tools
Most image editing programs include a variety of editing tools that allow you to adjust brightness, contrast, color, and other settings. Experiment with different tools and settings to find the best look for your screenshot.
Easily Take Screenshots on Windows Desktop with These Easy Tips
Taking screenshots on Windows Desktop is easy and can be done in just a few steps. Here are a few additional tips to help you get the most out of your screenshots:
Make Sure to Save Your Images
It’s important to remember to save your screenshots after you take them. If you don’t save them, they will be lost when you close the program or turn off your computer.
Use the Right Program for Editing
Depending on the type of screenshot you’re taking, you may want to use a different program for editing. For example, if you’re taking a screenshot of a game, you may want to use the Game Bar instead of Microsoft Paint.
Share Your Screenshots Online
Once you’ve taken and edited your screenshot, you may want to share it online. Social media sites like Twitter, Instagram, and Facebook are great places to share your screenshots with family and friends.
Conclusion
Taking a screenshot on Windows Desktop is simple and straightforward. With the help of this guide, you now know how to use the PrtScn key, the Snipping Tool, and the Game Bar to take a screenshot. You also know how to use Windows Desktop’s built-in screenshot tool, such as Microsoft Paint, to edit and enhance your screenshots. Finally, you know some helpful tips for saving, editing, and sharing your screenshots.