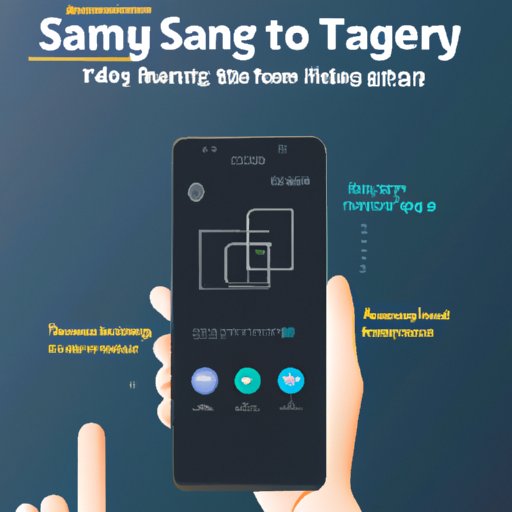Introduction
Taking screenshots is a handy tool for capturing memories, sharing information, or even troubleshooting an issue. With the right know-how, it’s easy to take screenshots on your Samsung phone. Whether you want to use the power and volume buttons, a third-party app, or the palm swipe feature, this comprehensive guide will walk you through the different ways to take screenshots on your Samsung phone.
Step-by-Step Guide on How to Screenshot on a Samsung Phone
Before you begin, make sure that your device’s operating system is up-to-date. Taking screenshots on a Samsung phone is easier than ever with the latest software updates. Here’s a step-by-step guide on how to screenshot on a Samsung phone:
Using the Power and Volume Buttons
The simplest way to take a screenshot on a Samsung phone is to press and hold the Power and Volume Down buttons at the same time. When you hear a shutter sound or see a flash, your screenshot has been taken. Your screenshot will be saved in the Gallery app.
Using a Third-Party App
If you prefer not to use the power and volume buttons, you can also use a third-party app to take screenshots. There are many apps available in the Google Play Store that allow you to take screenshots with just a few taps. Simply find an app that you like, download it, and follow the instructions to take a screenshot.
Using the Palm Swipe Feature
The Palm Swipe feature allows you to take a screenshot by swiping the side of your hand across the screen. This feature is convenient if you don’t want to use the power and volume buttons. To activate this feature, go to Settings > Advanced Features > Motions and Gestures > Palm Swipe to Capture. You can then swipe the side of your hand across the screen to take a screenshot.

Quick Tips for Taking Screenshots on Your Samsung Phone
Here are some quick tips to keep in mind when taking screenshots on your Samsung phone:
Keeping Your Screen Clean
It’s important to keep your phone’s screen clean before taking a screenshot. Otherwise, you may end up with a blurry or distorted image. Use a microfiber cloth to carefully wipe away any smudges or dirt from the screen.
Setting up an Easy Access Shortcut
If you take a lot of screenshots, you might want to set up an easy access shortcut. Go to Settings > Advanced Features > Motions and Gestures and enable the Quick Capture option. Now you can take a screenshot with a simple swipe of your palm.
Utilizing Air Command
If you have a Samsung Galaxy S10, you can utilize the Air Command feature to take a screenshot. Simply open the Air Command menu (by swiping the side of your hand across the screen) and select the Screenshot option. Your screenshot will automatically be saved in the Gallery app.

How to Use the Palm Swipe Feature to Take Screenshots on a Samsung Phone
The Palm Swipe feature is a convenient way to take screenshots on your Samsung phone. Here’s how to use it:
What is the Palm Swipe Feature?
The Palm Swipe feature is a gesture-based feature that allows you to take a screenshot with a simple swipe of your palm. This is a great way to quickly capture what’s on your screen without having to press any buttons.
How to Activate the Palm Swipe Feature
To activate the Palm Swipe feature, go to Settings > Advanced Features > Motions and Gestures > Palm Swipe to Capture. Once enabled, you can take a screenshot by swiping the side of your hand across the screen.
Other Useful Features Included in the Palm Swipe Feature
In addition to taking screenshots, the Palm Swipe feature also includes other useful features such as Smart Capture, which allows you to take multiple screenshots in one go, and Scroll Capture, which allows you to take a screenshot of a longer page.
Exploring the Different Ways to Capture Screenshots on a Samsung Phone
In addition to the traditional method of taking screenshots, there are several other ways to capture screenshots on your Samsung phone. Here are some of the most popular methods:
Taking Partial Screenshots
If you want to take a screenshot of only a portion of your screen, you can use the Partial Screenshot feature. To access this feature, open the Air Command menu and select Partial Screenshot. Then, simply draw a box around the area you want to capture.
Recording Your Screen
If you want to record a video of what’s happening on your screen, you can use the Screen Recorder feature. This feature is especially useful for creating tutorials or demonstrating a feature. To access this feature, open the Air Command menu and select Screen Recorder.
Capturing Long Screenshots
If you want to take a screenshot of a longer page, you can use the Scroll Capture feature. To access this feature, open the Air Command menu and select Scroll Capture. Then, simply scroll down the page and the screenshot will be automatically stitched together.

A Comprehensive Guide to Capturing Screenshots on Your Samsung Phone
Once you’ve taken a screenshot, you can do a variety of things with it. Here’s a comprehensive guide to capturing and using screenshots on your Samsung phone:
Understanding the Basics
First, you need to understand the basics of taking screenshots on your Samsung phone. The easiest way to take a screenshot is to press and hold the Power and Volume Down buttons at the same time. You can also use a third-party app or the Palm Swipe feature to take a screenshot.
Choosing the Right Mode
Once you’ve taken a screenshot, you can choose the right mode for your needs. If you want to take a partial screenshot, use the Partial Screenshot feature. If you want to record a video of your screen, use the Screen Recorder feature. And if you want to capture a longer page, use the Scroll Capture feature.
Editing and Sharing Your Screenshots
Finally, you can edit and share your screenshots. You can use the built-in photo editor to crop, rotate, add text, and more. You can also share your screenshots directly from the Gallery app or upload them to social media.
Conclusion
Taking screenshots on a Samsung phone doesn’t have to be complicated. With the right know-how, you can easily capture memories, share information, or even troubleshoot an issue. Whether you want to use the power and volume buttons, a third-party app, or the palm swipe feature, this comprehensive guide has everything you need to know about taking screenshots on your Samsung phone.
Summary of Key Points
• The simplest way to take a screenshot on a Samsung phone is to press and hold the Power and Volume Down buttons at the same time.
• You can also use a third-party app or the Palm Swipe feature to take screenshots.
• Keep your screen clean and set up an easy access shortcut for taking screenshots.
• Utilize the Air Command feature if you have a Samsung Galaxy S10.
• Explore the different ways to capture screenshots on your Samsung phone, such as taking partial screenshots and recording your screen.
• Edit and share your screenshots using the built-in photo editor or the Gallery app.
Final Thoughts
Now that you know how to take screenshots on your Samsung phone, you can start capturing memories, sharing information, or troubleshooting issues with ease.