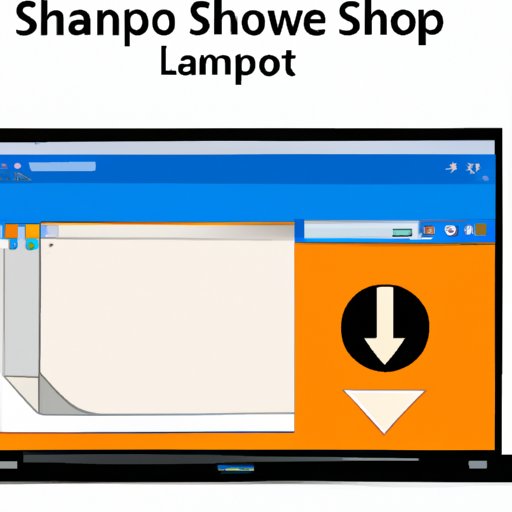Introduction
Taking a screenshot is one of the most useful skills to have when using a computer. Whether you’re working on a project or just want to show someone what’s on your screen, having the ability to quickly capture your screen can save time and make communication easier. If you own a Lenovo laptop, you can easily take a screenshot with a few simple steps.
What is a Screenshot and Why Take One on Your Lenovo Laptop?
A screenshot is an image of your computer screen, taken at a particular moment in time. It can be used to capture an error message, document something important, or simply share what’s on your screen with someone else. Taking a screenshot on your Lenovo laptop is a great way to save time and effort when you need to show someone else what’s on your screen.
Benefits of Taking a Screenshot on a Lenovo Laptop
The main benefit of taking a screenshot on your Lenovo laptop is that it allows you to quickly capture and share information without having to take the time to type it out or explain what you’re seeing. Additionally, screenshots are often more accurate than words, as they provide a visual representation of what’s happening on your screen. Finally, screenshots are easy to store and share, so you can quickly send them to anyone who needs to see them.
Step-by-Step Guide: How to Take a Screenshot on a Lenovo Laptop
Taking a screenshot on your Lenovo laptop is easy and only takes a few steps. Here are two methods you can use to capture your screen:
Using the Print Screen Button
The easiest way to take a screenshot on your Lenovo laptop is to use the “Print Screen” button. This button is usually located at the top right of your keyboard, and pressing it will instantly capture the entire screen. To save the screenshot, press the “Alt” and “Print Screen” buttons at the same time. This will save the image to your clipboard, which you can then paste into an image editor or other program.
Using a Third-Party App
Another way to take a screenshot on your Lenovo laptop is to use a third-party app. There are many apps available that allow you to capture a screenshot with just a few clicks. These apps also give you more options for editing and sharing your screenshots, so you can customize them to fit your needs.

Easy Ways to Capture Your Screen with a Lenovo Laptop
In addition to using the Print Screen button or a third-party app, there are several other easy ways to capture your screen with a Lenovo laptop. Here are a few of the most popular methods:
Using Built-in Keyboard Shortcuts
Many Lenovo laptops come with built-in keyboard shortcuts that make taking a screenshot easy. For example, pressing the “Fn + PrtSc” keys simultaneously will capture the entire screen. You can also press “Fn + Alt + PrtSc” to capture only the active window.
Using the Windows Snipping Tool
The Windows Snipping Tool is a simple yet powerful program that comes pre-installed on most Windows computers. With the Snipping Tool, you can easily capture your entire screen, an active window, or any part of your screen with just a few clicks. The Snipping Tool also includes basic editing tools, so you can quickly crop and annotate your screenshots before saving them.
Using a Third-Party App
As mentioned earlier, you can also use a third-party app to take a screenshot on your Lenovo laptop. These apps generally offer more features and customization options than the built-in Windows tools, so they’re worth exploring if you’re looking for more control over your screenshots.

Quick Tips for Taking Screenshots with a Lenovo Laptop
Taking a screenshot on your Lenovo laptop is easy, but there are a few things you can do to make sure your screenshots look their best. Here are some quick tips to keep in mind:
Use the Right Resolution
When taking a screenshot, make sure you’re using the right resolution. If your screenshot is too low-resolution, it won’t look good when you share it. On the other hand, if it’s too high-resolution, the file size will be larger and it may take longer to share.
Crop Your Screenshots
Cropping your screenshots can help you focus on the important parts of the image. Most screenshot tools have cropping tools built-in, so you can easily trim down your images to the exact size and shape you need.
Choose the Right File Format
When saving your screenshots, make sure you’re using the right file format. JPEG is the most common format for screenshots, but PNG and GIF are also supported by most programs. Each format has its own advantages and disadvantages, so make sure you choose the right one for your needs.
Learn the Basics of Taking a Screenshot on a Lenovo Laptop
Now that you know the basics of taking a screenshot on a Lenovo laptop, it’s time to learn more. Here are a few things you should know before you start capturing your screen:
Understanding the Different File Formats
As mentioned earlier, there are several different file formats you can use to save your screenshots. Make sure you understand the benefits and drawbacks of each format, so you can choose the right one for your needs.
Knowing When to Take a Screenshot
Not every situation calls for a screenshot. Before you start capturing your screen, make sure you’re taking a screenshot for the right reasons. If you’re not sure if a screenshot is necessary, try explaining the situation in words first.
Learning How to Edit and Share Screenshots
Editing and sharing screenshots is an important part of the process. Make sure you know how to adjust your screenshots, crop them, add annotations, and share them with others. Once you’ve mastered these skills, you’ll be able to easily capture and share whatever you need.

How to Get Started with Screenshots on a Lenovo Laptop
With the basics out of the way, it’s time to get started taking screenshots on your Lenovo laptop. Here are a few steps you can take to get up and running:
Downloading a Third-Party App
If you want to use a third-party screenshot tool, you’ll need to download and install the app on your computer. Make sure you read reviews and compare features before you choose an app, so you can find one that fits your needs.
Setting Up Keyboard Shortcuts
Most laptops come with built-in keyboard shortcuts for taking screenshots. Make sure you set up the shortcuts you want to use so you can quickly capture your screen with just a few keystrokes.
Practicing Taking Screenshots
Finally, practice taking screenshots. Try taking a few screenshots of different things on your screen and get comfortable with the process. The more you practice, the faster and more efficient you’ll become.
Conclusion
Taking a screenshot on your Lenovo laptop is easy and can save you time and effort when you need to capture and share information from your screen. With the right tools and knowledge, you can quickly capture and share whatever you need. Whether you’re using the Print Screen button, a third-party app, or built-in keyboard shortcuts, you can easily take a screenshot on your Lenovo laptop.
Recap of Taking Screenshots on a Lenovo Laptop
Taking a screenshot on your Lenovo laptop is easy and can be done with just a few steps. You can use the Print Screen button, a third-party app, or built-in keyboard shortcuts to capture your screen. Additionally, you can use the Windows Snipping Tool to quickly crop and annotate your screenshots before saving them. Finally, make sure you understand the different file formats and when to take a screenshot to make sure you’re capturing the right information.
Final Thoughts
Taking a screenshot on your Lenovo laptop is a great way to quickly capture and share information. With the right tools and knowledge, you can easily capture your screen and share whatever you need.