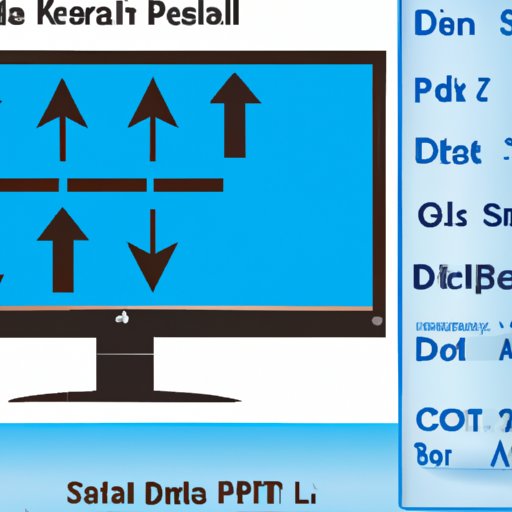Introduction
Taking screenshots on your Dell computer can be a great way to capture important images from websites, documents, and other sources. In this article, we’ll explain how to take screenshots on a Dell computer, step-by-step, so you can quickly and easily capture any image you need.
Step-by-Step Guide to Taking a Screenshot on a Dell Computer
There are several ways to take a screenshot on a Dell computer. Here’s a step-by-step guide for each method.
Accessing the Snipping Tool
The Snipping Tool is a built-in Windows application that allows you to capture screenshots of anything on your screen. To access it, open your Start menu and type “Snipping Tool” in the search box. Once the app appears, click on it to open it. You’ll then see a small, rectangular window with four options at the top: New, Delay, Cancel, and Options. Click on “New” to start taking a screenshot.
Using the Print Screen Button
Your Dell computer has a dedicated Print Screen button located near the top row of your keyboard. Pressing this button will immediately capture a screenshot of your entire screen. The image will be saved to your clipboard, so you can paste it into any image-editing program.
Capturing an Active Window
If you want to capture only a single window or application, you can do so by pressing Alt + Print Screen. This will take a screenshot of the active window and save it to your clipboard. You can then paste it into any image-editing program.
Taking a Full Screen Screenshot
If you want to capture everything that’s on your screen, you can press the Print Screen button twice in quick succession. This will capture a full screen screenshot and save it to your clipboard. You can then paste it into any image-editing program.

How to Capture Your Screen with Dell Computers
In addition to using the Print Screen button and the Snipping Tool, there are two other methods for taking screenshots on a Dell computer. Here’s how to use them.
Using the Windows Key+Print Screen Shortcut
You can also take a screenshot on a Dell computer by pressing the Windows key and the Print Screen button simultaneously. This will immediately capture a full screen screenshot and save it to your Pictures folder.
Using the Alt+PrtScn Shortcut
If you want to capture only the active window, you can press the Alt and Print Screen buttons at the same time. This will capture a screenshot of the active window and save it to your clipboard. You can then paste it into any image-editing program.
Utilizing the Snip & Sketch Tool
If you have a newer version of Windows 10, you can use the Snip & Sketch tool to take screenshots. To access it, open your Start menu and type “Snip & Sketch” in the search box. Once the app appears, click on it to open it. You’ll then see a small, rectangular window with four options at the top: New, Delay, Cancel, and Options. Click on “New” to start taking a screenshot.

Quick Tips for Taking Screenshots on Dell Computers
Here are a few tips to help you take better screenshots on your Dell computer.
Save your screenshots in a dedicated folder
To keep your screenshots organized, create a dedicated folder on your computer where you can store all of your screenshots. This will make it much easier to find the screenshots you need when you need them.
Use the PrtScn button instead of the Print Screen button
The PrtScn button (located near the top row of your keyboard) is the preferred method for taking screenshots on a Dell computer. It’s faster and more efficient than using the Print Screen button.
Take advantage of screenshot editing tools
Many image-editing programs come with built-in screenshot editing tools, such as cropping and resizing. These tools can be very helpful when you need to adjust the size or shape of your screenshots.
The Easiest Way to Take Screenshots on a Dell Computer
The easiest way to take screenshots on a Dell computer is to use the PrtScn button, which is located near the top row of your keyboard. You can also use the print screen shortcut (Windows Key+Print Screen) to take a full screen screenshot, or the Alt+PrtScn shortcut to take a screenshot of just the active window.

How to Use the Print Screen Button to Capture a Screenshot on a Dell Computer
To use the Print Screen button to capture a screenshot on a Dell computer, follow these steps:
Press the PrtScn button
Press the PrtScn button located near the top row of your keyboard. This will capture a screenshot of your entire screen and save it to your clipboard.
Select a destination for your screenshot
Once the screenshot is captured, select a destination for the image. You can paste it into any image-editing program, or save it to a folder on your computer.
Take a full screen or active window screenshot
If you want to take a full screen screenshot, press the PrtScn button twice in quick succession. If you want to take a screenshot of just the active window, press Alt + PrtScn.
Conclusion
Taking screenshots on a Dell computer is easy and straightforward. All you need to do is press the PrtScn button, select a destination for the image, and you’re done. You can also use the Windows Key+Print Screen shortcut to take a full screen screenshot, or the Alt+PrtScn shortcut to take a screenshot of just the active window. With these simple steps, you’ll be able to capture any image you need in no time.