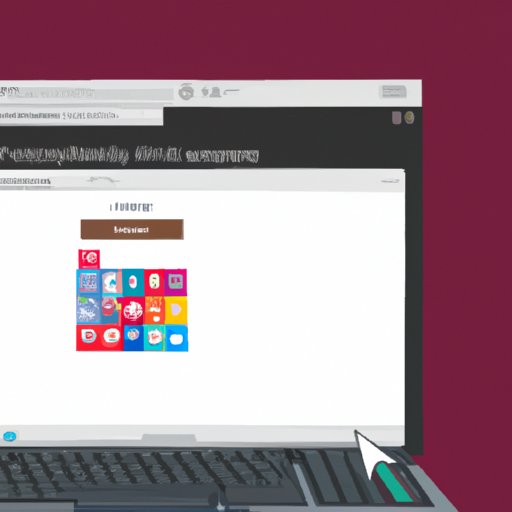Introduction
A screenshot is an image of what is currently displayed on your computer screen. It can be used for many purposes, such as troubleshooting software issues, creating tutorials, or sharing information with others. Taking a screenshot on an HP laptop is easy, and there are various ways to do it.
In this article, we will explore how to take a screenshot on an HP laptop. We will look at the different methods for capturing screenshots, including using keyboard shortcuts, the Print Screen function, and the Snipping Tool. We will also provide a step-by-step guide to taking a screenshot on an HP laptop.
Step-by-Step Guide to Taking a Screenshot on an HP Laptop
There are several different methods for taking a screenshot on an HP laptop. The most common methods are using keyboard shortcuts, the Print Screen function, and the Snipping Tool. Let’s take a look at each of these methods in more detail.

Using Keyboard Shortcuts to Take Screenshots on HP Laptops
Using keyboard shortcuts is one of the quickest and easiest ways to take a screenshot on an HP laptop. Depending on the type of screenshot you want to take, there are several keys that you can use. For example, if you want to take a screenshot of the entire screen, you can press the “Print Screen” (PrtScn) key. If you want to take a screenshot of just the active window, you can press the “Alt” and “Print Screen” keys simultaneously.
You can also use the Windows logo key + PrtScn keyboard shortcut to take a screenshot of the entire screen and save it as an image file. This will save the screenshot in the “Screenshots” folder in your Pictures library.
Using the Print Screen Function to Capture Screenshots on HP Laptops
The Print Screen function is a built-in feature of Windows that allows users to quickly capture screenshots of their entire screen or just the active window. To use the Print Screen function, simply press the “Print Screen” (PrtScn) button on your keyboard. This will capture a screenshot of your entire screen and copy it to the clipboard. You can then paste the screenshot into any image editing program, such as Microsoft Paint or Adobe Photoshop, and save it as an image file.
Using the Snipping Tool to Take Screenshots on HP Laptops
The Snipping Tool is another useful tool for taking screenshots on an HP laptop. The Snipping Tool is a Windows utility that allows you to capture a specific area of your screen. To access the Snipping Tool, simply search for it in the Start menu or type “Snipping Tool” into the Windows search box. Once you have opened the Snipping Tool, you can select the area of the screen that you want to capture by clicking and dragging the mouse. You can then save the screenshot as an image file.

The Easiest Way to Take a Screenshot on an HP Laptop
The easiest way to take a screenshot on an HP laptop is to use the Print Screen function. As mentioned above, this function allows you to quickly capture a screenshot of your entire screen or just the active window. All you need to do is press the “Print Screen” (PrtScn) button on your keyboard and the screenshot will be copied to the clipboard. You can then paste the screenshot into any image editing program and save it as an image file.

How to Use Snipping Tool to Take Screenshots on HP Laptops
The Snipping Tool is a great way to take screenshots on HP laptops. To use the Snipping Tool, simply search for it in the Start menu or type “Snipping Tool” into the Windows search box. Once you have opened the Snipping Tool, you can select the area of the screen that you want to capture by clicking and dragging the mouse. When you have selected the area, click the “Save Snip” button to save the screenshot as an image file.
Using Windows 10’s Print Screen Function to Take Screenshots on HP Laptops
If you are using Windows 10, you can use the Print Screen function to take a screenshot of your entire screen or just the active window. To use the Print Screen function, simply press the “Print Screen” (PrtScn) button on your keyboard. This will capture a screenshot of your entire screen and copy it to the clipboard. You can then paste the screenshot into any image editing program, such as Microsoft Paint or Adobe Photoshop, and save it as an image file.
Conclusion
Taking a screenshot on an HP laptop is easy and there are several different methods for doing it. The most common methods for taking screenshots are using keyboard shortcuts, the Print Screen function, and the Snipping Tool. We have provided a step-by-step guide to taking a screenshot on an HP laptop using each of these methods. We have also provided some tips for taking the best screenshots.