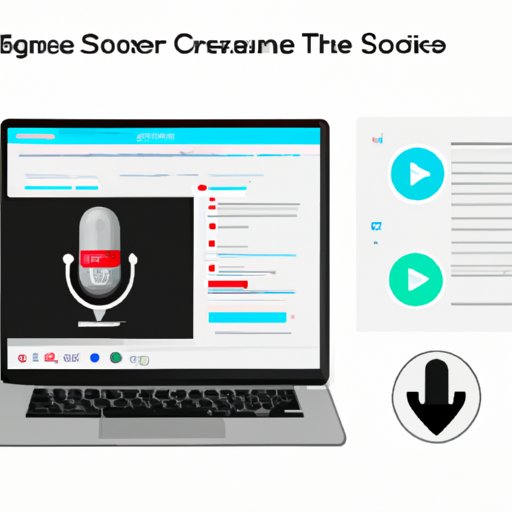Introduction
Screen recording is a powerful tool that can be used for a variety of purposes. Whether you’re creating an instructional video, recording a presentation, or capturing important information, screen recording is a great way to capture your content in an easy-to-share format. Screen recording on a Chromebook with audio is even more powerful, as it allows you to easily capture both visual and auditory elements in one recording.
In this article, we’ll explore what screen recording is, the benefits of recording on a Chromebook with audio, and provide a step-by-step guide on how to do so. We’ll also discuss tips for capturing audio and video on a Chromebook and provide a comprehensive guide to screen recording on a Chromebook with audio.
What is Screen Recording?
Screen recording is the process of capturing a digital video of whatever is happening on your computer screen. It can be used to create instructional videos, record presentations, capture important information, and more. The recordings can then be shared with others or saved for later use.
Screen recording can be done on any device, including a Chromebook. While a Chromebook does not have the same capabilities as a laptop or desktop computer, it can still be used to create high-quality recordings with audio.

Benefits of Screen Recording on a Chromebook with Audio
Screen recording on a Chromebook with audio offers a number of advantages over traditional methods of capturing video and audio. By combining the visual and auditory elements of a recording, you can create more engaging and informative content. Here are some of the benefits of screen recording on a Chromebook with audio:
- Increased efficiency – Screen recording on a Chromebook with audio is much faster than traditional methods of capturing video and audio. You don’t need to worry about setting up multiple devices or dealing with complicated cables. Everything you need is already built into the Chromebook.
- Improved learning outcomes – When you combine visual and auditory elements in a recording, it makes it easier for viewers to retain the information. This is especially helpful when creating instructional videos or presentations.
- Easier collaboration – Screen recording on a Chromebook with audio makes it easier for teams to collaborate on projects. You can easily share recordings with colleagues, no matter where they are located.
Step-by-Step Guide to Screen Recording on a Chromebook with Audio
Now that you know the benefits of screen recording on a Chromebook with audio, let’s take a look at how to do it. Here is a step-by-step guide to help you get started:
Installing the Appropriate Software
The first step in screen recording on a Chromebook with audio is to install the appropriate software. There are a few options available, but the most popular is Google’s Chrome Remote Desktop app. This app is free and allows you to control your Chromebook from another device. Once installed, you can use it to record your screen and audio.
Setting Up Your Recording
Once you’ve installed the software, you’ll need to set up your recording. This includes adjusting your settings and making sure your audio and video are working properly. You may also want to set up a special “recording area” on your Chromebook to keep everything organized.
Recording Your Audio and Video
Once your recording area is set up, you’re ready to start recording. Simply open the Chrome Remote Desktop app and click “Record” to begin. You can adjust the settings to capture audio and video, or just capture one or the other. When you’re finished, click “Stop” to end the recording.

How to Easily Record Your Screen and Audio on a Chromebook
If you’re looking for an easier way to record your screen and audio on a Chromebook, there are a few tools that can help. These tools make it easy to capture audio and video without having to install additional software. Here are a few of the most popular tools for screen recording on a Chromebook:
- Screencastify – This is a free Chrome extension that allows you to quickly and easily record your screen and audio. It has a simple interface and offers a variety of features, such as the ability to add annotations and draw on your screen.
- Loom – Loom is a paid service that makes it easy to record your screen and audio. It offers a variety of features, such as the ability to trim your recordings, add captions, and share them with others.
- Capto – Capto is another paid service that makes it easy to record your screen and audio. It has a user-friendly interface and offers a variety of features, such as the ability to add annotations and edit your recordings.

Exploring the Benefits of Screen Recording on a Chromebook with Audio
Screen recording on a Chromebook with audio offers a number of advantages over traditional methods of capturing video and audio. Here are some of the benefits of screen recording on a Chromebook with audio:
- Increased efficiency – Screen recording on a Chromebook with audio is much faster than traditional methods of capturing video and audio. You don’t need to worry about setting up multiple devices or dealing with complicated cables. Everything you need is already built into the Chromebook.
- Improved learning outcomes – When you combine visual and auditory elements in a recording, it makes it easier for viewers to retain the information. This is especially helpful when creating instructional videos or presentations.
- Easier collaboration – Screen recording on a Chromebook with audio makes it easier for teams to collaborate on projects. You can easily share recordings with colleagues, no matter where they are located.
Tips for Capturing Audio and Video on a Chromebook
When recording your screen and audio on a Chromebook, there are a few important things to keep in mind. Here are some tips to help you get the most out of your recordings:
- Use an external microphone – An external microphone can greatly improve the quality of your recordings. Make sure to use a microphone that is compatible with your Chromebook.
- Adjust your settings – Make sure to adjust your settings to ensure that your audio and video are captured properly. If you’re using an external microphone, make sure to select the correct input.
- Choose the right software – Choose the right software for your needs. Different software offers different features, so make sure to choose one that meets your needs.
A Comprehensive Guide to Screen Recording on a Chromebook with Audio
Screen recording on a Chromebook with audio is a powerful tool that can be used for a variety of purposes. Here is a comprehensive guide to help you get started:
Selecting the Best Software
The first step in screen recording on a Chromebook with audio is to select the best software for your needs. There are a few options available, but the most popular is Google’s Chrome Remote Desktop app. This app is free and allows you to control your Chromebook from another device. Once installed, you can use it to record your screen and audio.
Setting Up Your Audio and Video
Once you’ve installed the software, you’ll need to set up your audio and video. This includes adjusting your settings and making sure your audio and video are working properly. You may also want to set up a special “recording area” on your Chromebook to keep everything organized.
Capturing Your Screen and Audio
Once your recording area is set up, you’re ready to start recording. Simply open the Chrome Remote Desktop app and click “Record” to begin. You can adjust the settings to capture audio and video, or just capture one or the other. When you’re finished, click “Stop” to end the recording.
Editing Your Recording
Once your recording is complete, you can edit it to make it look and sound better. This includes trimming the recording, adding captions, and more. Some software also allows you to add annotations and draw on your screen.
Sharing Your Recording
Once you’ve edited your recording, you can easily share it with others. Most software allows you to share recordings via email, social media, or other services. You can also save your recordings to your computer or cloud storage for future use.
Conclusion
Screen recording on a Chromebook with audio is a powerful tool that can be used for a variety of purposes. It offers a number of advantages over traditional methods of capturing video and audio, such as increased efficiency, improved learning outcomes, and easier collaboration. By following our comprehensive guide, you can easily record your screen and audio on a Chromebook.
We hope this article has provided you with all the information you need to get started with screen recording on a Chromebook with audio. With the right tools and a little practice, you can easily create high-quality recordings with audio.