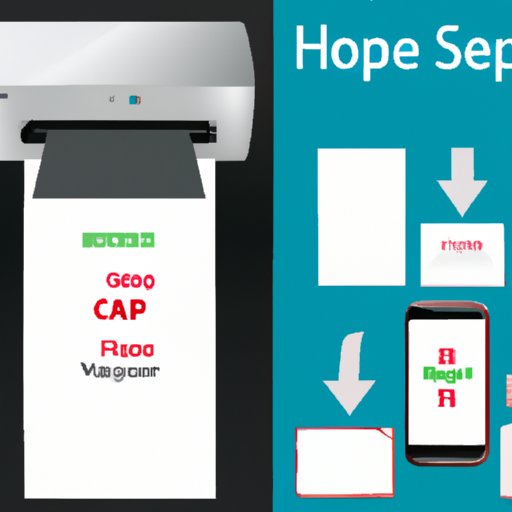Introduction
Scanning is the process of taking an image or document from one medium (e.g. paper) and converting it into digital form. In this article, we will explore how to scan from an HP printer to a computer. We will provide a step-by-step guide on how to connect the printer to your computer, download and install the printer software, print from the computer, scan from the computer, set up wireless printing, and use HP apps for mobile devices and Mac computers.

Connect the Printer to Your Computer Using a USB Cable
The first step in scanning from an HP printer to a computer is to connect the printer to your computer using a USB cable. To do this, you will need to locate the USB port on both the printer and the computer. Once you have located the ports, insert the USB cable into each port. Once the connection has been established, you can then proceed to the next step.
If you are having trouble connecting the printer to your computer, there are some troubleshooting tips that may help. First, make sure the cable is securely connected to both the printer and the computer. If the connection is still not working, try using a different USB cable or port. Additionally, you may need to update the drivers or firmware on the printer or computer.

Download and Install the Printer Software
Once the printer is connected to the computer, the next step is to download and install the printer software. This software is necessary for the printer to be able to communicate with the computer. Depending on the model of your printer, the software may already be installed on your computer. If not, you can download it from the HP website.
Once the software has been downloaded, follow the instructions provided to install it on your computer. This process should be relatively straightforward, but if you encounter any issues, consult the printer’s user manual for further assistance.
Print from Your Computer
Now that the printer is connected to your computer and the necessary software is installed, you can now print from your computer. To access the printing function, open the software that was installed and select the “print” option. From here, you can choose the type of print you want, such as black and white or color, single or double sided, etc.
You can also adjust other settings, such as the paper size and orientation, before sending the document to the printer. Once you have made all the necessary adjustments, click the “print” button to send the document to the printer.
Scan from Your Computer
In addition to printing from your computer, you can also scan from your computer. To access the scanning function, open the software that was installed and select the “scan” option. From here, you can choose the type of scan you want, such as black and white or color, single or double sided, etc.
You can also adjust other settings, such as the resolution and file format, before sending the document to the scanner. Once you have made all the necessary adjustments, click the “scan” button to send the document to the scanner.
Set Up Wireless Printing
If you would prefer to print or scan wirelessly, you can set up wireless printing on your HP printer. To do this, you will need to connect your printer to your home Wi-Fi network. Refer to the printer’s user manual for detailed instructions on how to do this.
Once your printer is connected to your home Wi-Fi network, you can then access the printing and scanning functions wirelessly. To access these functions, open the software that was installed and select either the “print” or “scan” option.
If you are having trouble setting up wireless printing, there are some troubleshooting tips that may help. First, make sure your printer is connected to the same Wi-Fi network as your computer. If the connection is still not working, try restarting your router or printer. Additionally, you may need to update the software or firmware on the printer or computer.

Use HP Smart App for Mobile Devices
If you have a mobile device, such as a smartphone or tablet, you can use the HP Smart App to print and scan documents. To use the app, you will need to first download and install it on your device. The app is available for free from the Apple App Store or Google Play Store.
Once the app is installed, you can then access the printing and scanning functions. To access these functions, open the app and select either the “print” or “scan” option. You can then follow the on-screen instructions to complete the process.
Use HP Easy Scan App for Mac Computers
If you are using a Mac computer, you can use the HP Easy Scan App to print and scan documents. To use the app, you will need to first download and install it on your computer. The app is available for free from the Apple App Store.
Once the app is installed, you can then access the printing and scanning functions. To access these functions, open the app and select either the “print” or “scan” option. You can then follow the on-screen instructions to complete the process.
Conclusion
In this article, we explored how to scan from an HP printer to a computer. We provided a step-by-step guide on how to connect the printer to your computer, download and install the printer software, print from the computer, scan from the computer, set up wireless printing, and use HP apps for mobile devices and Mac computers.
We hope this article has been helpful in understanding how to scan from an HP printer to a computer. As always, if you have any questions or need additional help, please consult the printer’s user manual for further assistance.