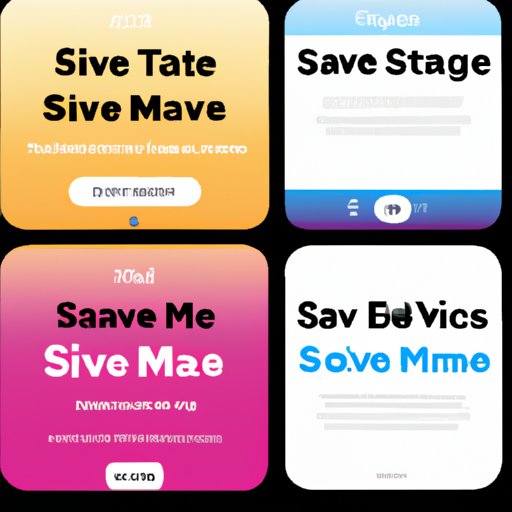Introduction
With the growing popularity of smartphones, text messaging has become one of the most preferred methods of communication. Whether it’s for personal or professional use, having access to our text messages is essential. Unfortunately, iPhones have limited storage capabilities, so eventually all texts must be archived in some way. Knowing how to save text messages on iPhone can help us keep our conversations safe, organized, and easily accessible.

Using iCloud to Backup and Restore Messages
If you want to backup and restore text messages from your iPhone, iCloud is an easy and effective solution. Setting up an iCloud account is free and easy to do. Once you’re signed in, you can start backing up and restoring your text messages.
Setting Up iCloud for Text Messaging
Before you can begin backing up and restoring your text messages, you’ll need to set up your iCloud account. To do this, open the “Settings” menu on your iPhone and select “iCloud”. Enter your Apple ID and password and turn on the “Messages” toggle switch.
Backing Up Texts with iCloud
Once you’ve set up your iCloud account, you can begin backing up your text messages. To do this, open “Settings” and select “iCloud”. Scroll down to the “Backup” section and tap the “Back Up Now” button. Your text messages will be backed up to your iCloud account.
Restoring Texts from iCloud
If you need to restore your text messages from iCloud, open the “Settings” menu and select “iCloud”. Scroll down to the “Restore” section and tap the “Restore from iCloud Backup” button. Select the backup file that contains your text messages and wait for the restoration process to complete.
Utilizing Third-Party Apps to Archive Texts
Another option for saving text messages on iPhone is to use a third-party app. There are several popular apps available that allow you to archive your texts and store them safely. Before downloading an app, be sure to read reviews and compare features to make sure it meets your needs.
Popular Third-Party Text Archiving Apps
Some of the most popular third-party text archiving apps include iMazing, PhoneView, and iExplorer. All of these apps offer different features, so be sure to research each one before making a decision. For example, iMazing offers the ability to export individual messages, while PhoneView allows you to transfer entire conversations.
Downloading and Setting Up App
Once you’ve chosen an app, download and install it on your computer. Then connect your iPhone to your computer with a USB cable and launch the app. The app should detect your device automatically. Follow the instructions provided by the app to set it up.
Archiving Texts with App
Once the app is set up, you can begin archiving your texts. Depending on the app, you may be able to export individual messages or entire conversations. You can also create folders to organize your texts and make them easier to find later.

Exporting Texts to a Computer
If you don’t want to use a third-party app, you can still export your text messages to a computer. This is a great option if you want to keep a record of your messages without taking up space on your phone.
Connecting iPhone to Computer
The first step is to connect your iPhone to your computer. Use the USB cable that came with your phone to connect it to your computer. Once it’s connected, you should be able to access your text messages from your computer.
Using iTunes to Export Texts
You can use iTunes to export your text messages to a computer. Open iTunes and click the “File” menu. Select “Devices” and then “Transfer Purchases from [your device]”. Your text messages will be transferred to your computer.
Exporting Texts with Third-Party Software
If you don’t want to use iTunes, there are other third-party programs available that allow you to export text messages. These programs are usually faster and more user-friendly than iTunes. Some popular programs include iExplorer, Decipher TextMessage, and iMazing.

Printing Texts as Hard Copies
If you want to keep physical copies of your text messages, you can print them out. This is a great option if you want to save important messages or share them with someone else.
Setting Printer Preferences
Before you can print your text messages, you’ll need to set up your printer preferences. Open the “Settings” menu on your iPhone and select “Print”. Choose your printer and set the paper size, orientation, and other settings as desired.
Printing Texts from Phone
Once your printer is set up, you can begin printing your text messages. Open the message you want to print and tap the “Share” button. Select “Print” from the list of options and tap the “Print” button. Your message will be printed out on the selected printer.
Printing Texts from Computer
If you want to print multiple messages at once, you can export them to a computer and print them from there. Connect your iPhone to your computer and launch the program you used to export your texts. Select the messages you want to print and click the “Print” button. Your messages will be printed out on the selected printer.
Taking Screenshots of Important Messages
Finally, you can take screenshots of important messages and save them to your Photos library. This is a great option if you want to keep a visual record of important conversations without taking up space on your phone.
Taking Screenshots on iPhone
To take a screenshot of a text message, open the message and press the “Home” and “Power” buttons simultaneously. The screen will flash white and the image will be saved to your Photos library. You can also press and hold the “Volume Up” and “Power” buttons simultaneously to take a screenshot.
Sharing Screenshots with Others
Once you’ve taken a screenshot of a message, you can share it with others. Open the image in the Photos app and tap the “Share” button. Select the method you want to use to share the screenshot and follow the on-screen instructions.
Conclusion
Saving text messages on iPhone is essential for anyone who relies on their device for communication. Whether you prefer to use iCloud, a third-party app, your computer, printing, or screenshots, there are plenty of options available to help you keep your conversations safe and organized. With a little bit of research and preparation, you can easily find the best solution for archiving your important messages.