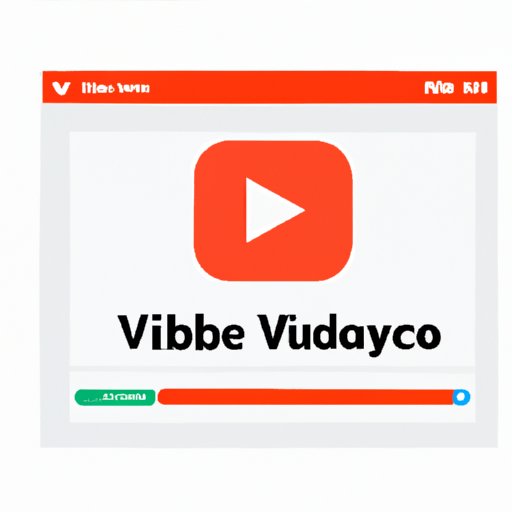Introduction
Have you ever watched a video on YouTube and wished you could save it to your camera roll? Well, you’re in luck! There are several different ways to save YouTube videos to your camera roll, and this article will explain them all.
Use a Third-Party Downloader App
The easiest way to save YouTube videos to your camera roll is to use a third-party downloader app. There are many apps available for both Android and iOS devices, such as Videoder, TubeMate, and VidMate.
To use one of these apps, simply search for the video you want to download, then select the “Download” option. Once the download is complete, the video will be saved to your device’s camera roll.
Use VLC Media Player
VLC Media Player is a free, open-source media player that can be used to download YouTube videos. It’s available for both Windows and Mac computers, and it’s very easy to use.
To use VLC Media Player to download YouTube videos, simply copy the video’s URL, then open VLC and paste the URL into the address bar. VLC will then begin downloading the video, and once it’s finished, you can find the video in your computer’s “Downloads” folder.
Use Desktop Software
If you don’t want to use a third-party app or VLC Media Player, there are other programs that you can use to download YouTube videos. Some of the most popular programs include 4K Video Downloader, YTD Video Downloader, and Freemake Video Downloader.
To use one of these programs, simply copy the video’s URL, then open the program and paste the URL into the address bar. The program will then begin downloading the video, and once it’s finished, you can find the video in your computer’s “Downloads” folder.
Use Online Video Converters
Online video converters are another great way to save YouTube videos to your camera roll. These sites allow you to convert YouTube videos into different formats, such as MP4, AVI, and MOV. Popular online video converter sites include Zamzar, FileZigZag, and Online Video Converter.
To use an online video converter, simply copy the video’s URL, then open the site and paste the URL into the address bar. The site will then begin converting the video, and once it’s finished, you can download the converted video to your device’s camera roll.
Use Screen Recording Software
If you don’t want to download the video, you can always use screen recording software to record it. Popular screen recording programs include OBS Studio, Bandicam, and Apowersoft Free Online Screen Recorder.
To use one of these programs, simply open the program, select the area of your screen that you want to record, then start recording. Once you’ve finished recording, the video will be saved to your computer’s “Videos” folder.
Use YouTube’s Offline Feature
Finally, if you have an Android device, you can use YouTube’s offline feature to save videos to your camera roll. This feature allows you to download videos directly from the YouTube app, so you don’t need to use a third-party app or desktop software.
To use this feature, simply open the YouTube app and search for the video you want to download. Then, tap the “Offline” icon and select the “Save to Camera Roll” option. Once the video has been downloaded, you can find it in your device’s camera roll.
Conclusion
Saving YouTube videos to your camera roll is easy if you know how. You can use a third-party downloader app, VLC Media Player, desktop software, online video converters, screen recording software, or YouTube’s offline feature. Whichever method you choose, you’ll be able to save YouTube videos to your camera roll quickly and easily.