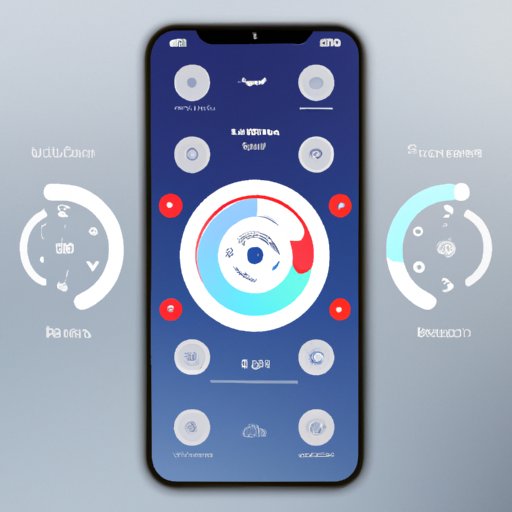Introduction
Rotating your iPhone screen is a great way to make sure you’re getting the most out of your device. It can be helpful for viewing photos or videos in landscape mode, playing games, reading eBooks, and more. But how exactly do you rotate your iPhone screen? In this article, we’ll discuss the different methods available for rotating your iPhone screen and the benefits of each.
Using the Control Center
The Control Center is one of the easiest ways to rotate your iPhone screen. To access it, simply swipe down from the top right corner of your device. This will open the Control Center, where you’ll find the rotation lock icon. Tap the icon to unlock the rotation and then turn your phone to the desired orientation.
One of the main benefits of using the Control Center is that it’s very quick and easy. You don’t have to go into any menus or settings; all you have to do is swipe down from the top right corner and tap the rotation lock icon. This makes it a great option if you need to quickly rotate your screen.
Rotating the Home Screen
Another way to rotate your iPhone screen is by rotating the home screen. To do this, simply press and hold the home button until the app icons start to jiggle. Then, tap the rotation lock icon at the bottom of the screen. This will unlock the rotation and allow you to turn your phone to the desired orientation.
This method is useful because it allows you to easily rotate your home screen without having to open the Control Center. Additionally, it can also be used to rotate other apps, such as the App Store, Safari, and more.

Using the Side Button and Volume Buttons
If you don’t want to use the Control Center or rotate the home screen, you can also rotate your iPhone screen by using the side button and the volume buttons. To do this, press and hold the side button and the volume up button at the same time until the rotation lock icon appears on the screen. Then, tap the icon to unlock the rotation and turn your phone to the desired orientation.
This method is particularly helpful if you don’t want to take your eyes off the screen while you’re rotating it. All you have to do is press and hold the side button and volume up button and the rotation lock icon will appear on the screen.
Changing the Orientation Lock Setting
You can also rotate your iPhone screen by changing the orientation lock setting. To do this, open the Settings app and tap General. Then, tap Accessibility and select Orientation Lock. From there, you can choose to lock the orientation in either portrait or landscape mode.
This method is useful if you want to lock your iPhone screen in either portrait or landscape mode. For example, if you’re watching a movie or playing a game, you can lock the orientation so that it doesn’t keep switching between portrait and landscape mode.

Turning on Zoom in Settings
Another way to rotate your iPhone screen is by turning on Zoom in Settings. To do this, open the Settings app and tap General. Then, tap Accessibility and select Zoom. From there, you can turn on the Zoom feature and then use the three-finger swipe gesture to rotate your screen.
This method is especially helpful for people with vision impairments, as it allows them to easily rotate their screen without having to fiddle with any buttons or switches. Additionally, it can also be used by anyone who wants a quick and easy way to rotate their screen.

Connecting to an External Display
Finally, you can also rotate your iPhone screen by connecting it to an external display, such as a TV or monitor. To do this, simply connect your device to the display using an HDMI cable or AirPlay. Once connected, you can use the display’s menu to rotate the image on your iPhone.
This method is great for people who want to watch movies or play games on a larger screen. Additionally, it can also be used to give presentations or show slideshows on a bigger display.
Conclusion
In conclusion, there are several different methods available for rotating your iPhone screen. You can use the Control Center, rotate the home screen, use the side button and volume buttons, change the orientation lock setting, turn on Zoom in Settings, or connect to an external display. Each method has its own benefits, so it’s up to you to decide which one works best for you.
It’s also important to note that you can use a combination of these methods to get the most out of your device. For example, you could use the Control Center to quickly rotate your screen when needed, and then lock the orientation when watching movies or playing games. Additionally, you could use an external display to give presentations or show slideshows.
No matter which method you choose, rotating your iPhone screen can be a great way to make the most of your device. So try out the different methods and see which one works best for you.