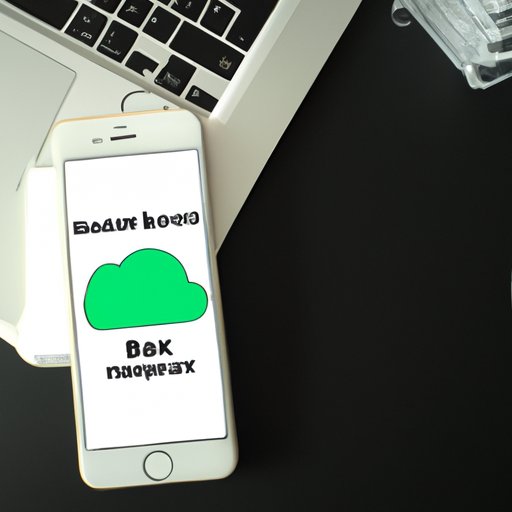Introduction
Backing up your iPhone is one of the most important things you can do to ensure that your data is safe and secure. A backup is a copy of all the information stored on your iPhone, such as apps, photos, videos, contacts, messages, and more. By creating a backup of your phone, you can easily restore it if something goes wrong or if you need to switch to a new device.
Backup and restore are two essential processes for any iPhone user. Backing up regularly prevents data loss due to hardware failure, theft, accidental deletion, or other factors. Restoring from a backup allows you to get back up and running quickly after replacing or upgrading your device.
Use iCloud Backup
One of the easiest ways to back up your iPhone is with iCloud. iCloud is a cloud storage service provided by Apple, and it’s free for all iOS users. With iCloud, you can back up your device automatically and wirelessly, so you don’t have to worry about connecting your iPhone to a computer or manually transferring files.
How to Enable iCloud Backup
To use iCloud Backup, first you need to enable it on your iPhone. To do this, open the Settings app and tap on your name at the top of the screen. Then tap “iCloud” and select “iCloud Backup.” Finally, toggle the switch to turn on iCloud Backup.
How to Restore From iCloud Backup
When you set up a new device, you can choose to restore from an iCloud backup. This will transfer all your data from the previous device to the new one. To restore from a backup, simply follow the instructions on the setup screen. You’ll be asked to enter your Apple ID and password, and then you’ll be able to select the backup you want to restore from.
Restore from iTunes Backup
Another way to back up your iPhone is with iTunes. iTunes is a desktop app that allows you to sync and back up your device. It’s available for both Mac and Windows computers, and it’s free to download.
How to Back Up Your iPhone with iTunes
To back up your iPhone with iTunes, first connect your device to your computer using the included USB cable. Open iTunes and click on the “Devices” tab. Select your iPhone from the list of devices, and then click “Back Up Now” to begin backing up your device.
How to Restore From an iTunes Backup
To restore from an iTunes backup, connect your iPhone to your computer and open iTunes. Select your device from the list of devices, and then click “Restore Backup.” You’ll be prompted to select the backup you want to restore from, and then iTunes will begin restoring your device from the backup.
Use Third-Party Backup Software
Third-party backup software is another option for backing up your iPhone. This type of software allows you to back up your device directly to your computer, without having to use iTunes or iCloud. There are many different types of third-party backup software available for both Mac and Windows.
What is Third-Party Backup Software?
Third-party backup software is a specialized program designed to back up and restore your iPhone data. It’s often faster and easier to use than iTunes or iCloud, and it offers more features and customization options. Some popular third-party backup software includes iMazing, PhoneRescue, and AnyTrans.
How to Use Third-Party Backup Software
Using third-party backup software is simple. First, download and install the software on your computer. Then, connect your iPhone to your computer and launch the software. The software will detect your device and allow you to back up your data with just a few clicks.
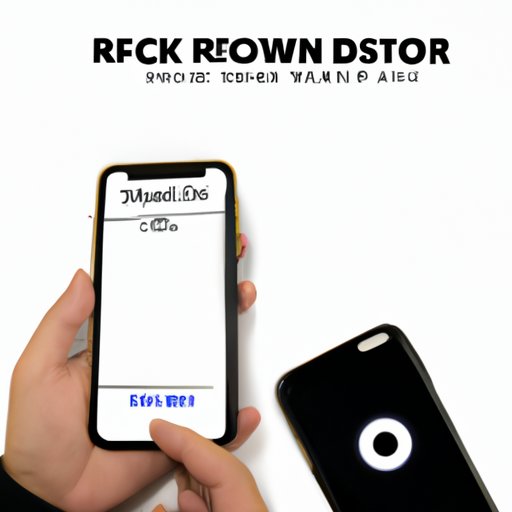
Recover Data from iPhone Directly
If you’ve accidentally deleted important data from your iPhone, you may be able to recover it using data recovery software. Data recovery software allows you to scan your device for deleted files and recover them, even if they’ve been deleted from the trash.
What is Data Recovery?
Data recovery is the process of recovering lost or deleted data from a device. Data recovery software uses sophisticated algorithms to scan your device for deleted files and recover them. It’s an effective way to recover accidentally deleted data from your iPhone.
How to Recover Data Directly from iPhone
To recover data directly from your iPhone, you’ll need to download and install data recovery software. Once installed, launch the software and connect your iPhone to your computer. The software will scan your device for deleted files and allow you to recover them with just a few clicks.
Transfer Data from Old to New iPhone
If you’re switching to a new iPhone, you’ll need to transfer your data from the old device to the new one. Fortunately, there are several ways to do this, including using iCloud, iTunes, and third-party software.
How to Transfer Data from Old to New iPhone
The easiest way to transfer data from your old iPhone to your new one is by using iCloud. Simply enable iCloud Backup on your old device, then sign into iCloud with your Apple ID on your new device. When prompted, select the “Restore from iCloud Backup” option and you’ll be able to transfer your data to your new device.
Tips for Transferring Data Successfully
Before transferring data from your old device to your new one, make sure to back up your old device. This will ensure that you have a copy of your data in case anything goes wrong during the transfer process. Additionally, make sure that both devices are connected to a reliable Wi-Fi network and that they have enough battery life to complete the transfer.

Use iCloud.com to Access Backups
You can also access your backups using iCloud.com. iCloud.com is Apple’s web-based version of iCloud, and it allows you to access your backups from any computer with an internet connection.
How to Access Backups Using iCloud.com
To access your backups using iCloud.com, first sign in to your account using your Apple ID and password. Then, click on the “Settings” icon in the upper-right corner of the screen. On the Settings page, click on the “iCloud” tab, and then click on the “Manage Backups” link. Here, you can view a list of all your iCloud backups, as well as delete and download them.
What Information Can Be Accessed in iCloud.com?
When you log in to iCloud.com, you’ll be able to access your backups, as well as other information such as contacts, calendars, notes, reminders, and more. You can also access and edit documents stored in iCloud Drive, and view photos stored in iCloud Photo Library.
Use Finder (for Mac) to Restore Backups
If you’re a Mac user, you can also use Finder to restore backups. Finder is a file manager that comes preinstalled on all Macs. It allows you to access and manage files stored on your device, as well as restore backups.
How to Use Finder to Restore Backups
To use Finder to restore backups, first open Finder and select your device from the sidebar. Then, click on the “Backups” tab. Here, you’ll be able to view a list of all your backups, as well as select which one you want to restore.
What Are the Benefits of Using Finder?
Using Finder to restore backups has several benefits. For one, it’s fast and easy to use. Additionally, it allows you to restore multiple backups at once, so you don’t have to restore each one individually. Finally, it allows you to view detailed information about each backup, including when it was created, when it was last modified, and its size.
Conclusion
Backing up and restoring your iPhone data is essential for keeping your data safe and secure. There are several ways to back up and restore your data, including using iCloud, iTunes, third-party software, and more. Additionally, you can use iCloud.com and Finder to access and manage your backups. By following these steps, you can ensure that your data is always backed up and ready to be restored.
No matter which method you use, it’s important to back up your iPhone regularly. This will protect your data in case of hardware failure, theft, or accidental deletion. And if you ever need to replace or upgrade your device, restoring from a backup will make the process much easier.