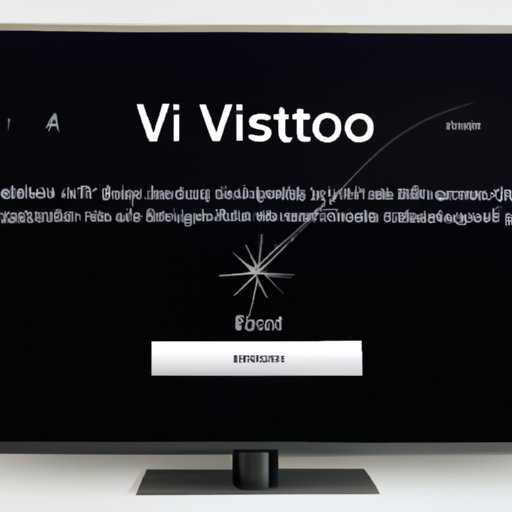Introduction
A Vizio TV is a popular brand of television that offers high-quality picture and sound. It can be used for streaming content from various sources, such as Netflix, Hulu, and YouTube. Sometimes, however, your Vizio TV may experience technical difficulties or other issues that require a restart.
Restarting a Vizio TV can help solve many problems, including slow performance, frozen screens, and audio/video issues. In this article, we’ll provide a step-by-step guide on how to restart a Vizio TV.

Step 1: Unplug the TV from the wall outlet and wait for 30 seconds before plugging it back in
The first step in restarting your Vizio TV is to unplug it from the wall outlet. This will cut off the power to the TV, which can help resolve some issues. After unplugging the TV, wait for at least 30 seconds before plugging it back into the wall outlet.
When unplugging the TV, make sure to pull the plug out of the wall outlet gently. If you yank the plug out of the wall, it could cause damage to the TV or the wall outlet. Once the TV is plugged back in, turn it on to see if the issue has been resolved.
Step 2: Use the power button on the TV to turn it off, then turn it back on
If unplugging the TV didn’t help, you can try using the power button on the TV itself to turn it off, then turn it back on. To do this, press and hold the power button on the side or top of the TV for 5 seconds. When the TV turns off, press the power button again to turn it back on.
Using the power button on the TV can help reset the settings, which may solve any issues you’re experiencing. However, if the issue persists, you may need to take further steps to restart the TV.

Step 3: Reset the TV by pressing the “Menu” button on your remote control and navigating to the “System” menu
Another way to restart your Vizio TV is to reset it. To do this, press the “Menu” button on your remote control and navigate to the “System” menu. From there, select “Reset & Admin” and then “Reset TV to Factory Defaults.” This will reset all of the settings on the TV to their original factory settings.
Resetting the TV can help resolve most issues with the TV, but if the issue persists, you may need to take further steps to restart the TV.
Step 4: Hold down the power button on the side of the TV for 5 seconds to reset the TV
If resetting the TV doesn’t help, you can try holding down the power button on the side of the TV for 5 seconds. This will force the TV to shut down and then restart. This can help clear out any temporary data that may be causing the issue.
If the issue still persists after holding down the power button, you can try using the Vizio SmartCast app to restart the TV.
Step 5: Try using the Vizio SmartCast app to restart the TV
The Vizio SmartCast app is a free app that allows you to control your Vizio TV remotely. You can use it to restart your TV if the issue persists after trying the previous steps. To do this, open the Vizio SmartCast app and select “Settings”. Then, select “System” and “Restart”. This will restart the TV and hopefully resolve the issue.
If the issue still persists after using the Vizio SmartCast app, you can try disconnecting and reconnecting the HDMI cables.

Step 6: Disconnect the HDMI cables from the TV and reconnect them
Sometimes, the issue may be caused by a faulty connection between the TV and the HDMI cable. To fix this, disconnect the HDMI cables from the TV and reconnect them. Make sure the cables are plugged in securely, as a loose connection may cause the TV to malfunction.
Once the HDMI cables are connected, turn on the TV to see if the issue has been resolved. If not, you may need to contact Vizio Customer Support.
Step 7: Contact Vizio Customer Support to troubleshoot any issues or restart the TV remotely
If none of the above steps have helped resolve the issue with your Vizio TV, you may need to contact Vizio Customer Support. They can help you troubleshoot any issues you’re having with the TV, or even remotely restart the TV for you.
To contact Vizio Customer Support, visit their website or call their toll-free number. They will be able to provide you with further assistance and help you get your Vizio TV up and running again.
Conclusion
Restarting your Vizio TV can help resolve many issues, including slow performance, frozen screens, and audio/video issues. In this article, we provided a step-by-step guide on how to restart a Vizio TV, including unplugging the TV, using the power button, resetting the TV, holding down the power button, using the Vizio SmartCast app, disconnecting and reconnecting HDMI cables, and contacting Vizio Customer Support. We hope this guide helps you get your Vizio TV up and running again.