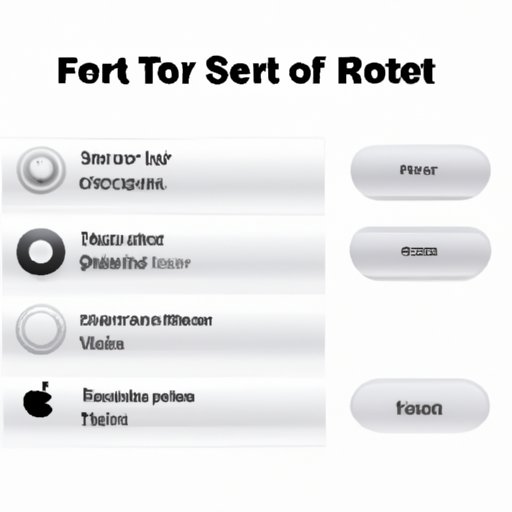Introduction
Restarting your iPhone is an important part of its maintenance. It helps keep your device running smoothly, improves performance, and can even fix certain issues. In this article, we’ll discuss the different ways you can restart your iPhone, including using the Home and Power buttons, resetting to factory settings, restoring from iCloud or iTunes, updating iOS, rebooting in DFU mode, and using an iPhone reset tool. We’ll provide step-by-step instructions and troubleshooting tips for each method.
Restarting Your iPhone Using the Home and Power Buttons
The easiest way to restart your iPhone is to press and hold the Home and Power buttons simultaneously until the Apple logo appears. Then, let go of the buttons and wait for your device to boot up. This method is a great way to quickly restart your device if it’s acting sluggish or has frozen, or if you want to shut down an app that isn’t responding. You should also try this method if you’re having trouble connecting to Wi-Fi or Bluetooth.
If your Home button isn’t working, you can still restart your iPhone by pressing and holding the Volume Down and Power buttons at the same time. Once the Apple logo appears, release the buttons and wait for your device to boot up.
Resetting Your iPhone to Factory Settings
Resetting your iPhone to factory settings will erase all data and content from your device. This is a good option if you’re selling or giving away your device, or if you’d like to start fresh. To reset your iPhone to factory settings, go to Settings > General > Reset > Erase All Content and Settings. Enter your passcode when prompted, then confirm that you want to erase everything. Your device will restart, and you will be asked to set it up as new or restore from a backup.
If you’re having trouble resetting your iPhone to factory settings, make sure you have the latest version of iOS installed. If you don’t, go to Settings > General > Software Update and install the latest version. If this doesn’t help, try connecting your device to iTunes and performing a factory reset from there.
Restoring Your iPhone from iCloud or iTunes
If you’ve backed up your iPhone to iCloud or iTunes, you can easily restore it from either service. To restore from iCloud, go to Settings > General > Reset > Erase All Content and Settings. Enter your passcode when prompted, then confirm that you want to erase everything. Your device will restart, and you will be asked to choose between setting it up as new or restoring from iCloud. Follow the on-screen instructions to finish the process.
To restore from iTunes, connect your device to your computer and open iTunes. Select your device in the sidebar, then click Restore Backup. Choose the backup you would like to restore and click Restore. Follow the on-screen instructions to finish the process.
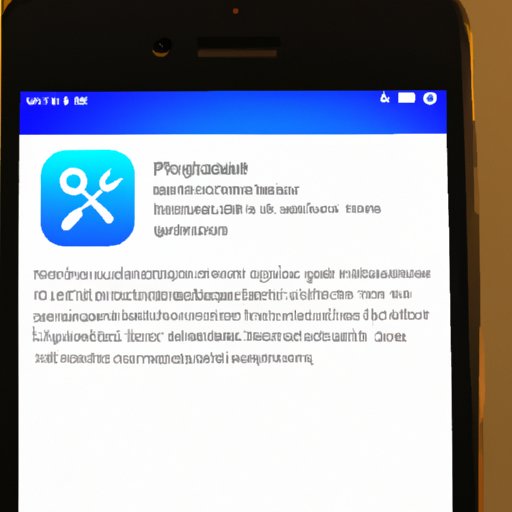
Updating iOS on Your iPhone
Keeping your iPhone up to date is important for security and performance. To update iOS on your device, go to Settings > General > Software Update. If there is an update available, follow the on-screen instructions to download and install it. You may need to enter your passcode during the process.
If you’re having trouble updating iOS, make sure your device is connected to a reliable Wi-Fi network. If you’re still having trouble, contact Apple Support for assistance.
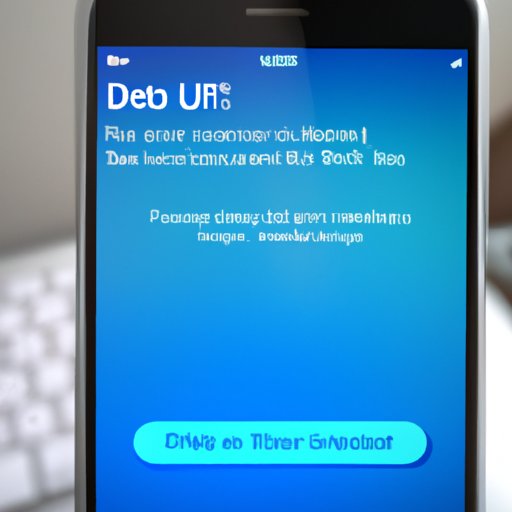
Rebooting Your iPhone in DFU Mode
DFU (Device Firmware Update) mode is a special mode that allows you to update or restore your device without loading the operating system. To reboot your iPhone in DFU mode, first connect your device to your computer and open iTunes. Press and hold the Home and Power buttons at the same time for 10 seconds, then release the Power button while continuing to hold the Home button. After a few seconds, your device’s screen will turn black and iTunes will recognize it in DFU mode. You can then follow the on-screen instructions to update or restore your device.
If you’re having trouble entering DFU mode, make sure you’re using the latest version of iTunes. If you’re still having trouble, contact Apple Support for assistance.
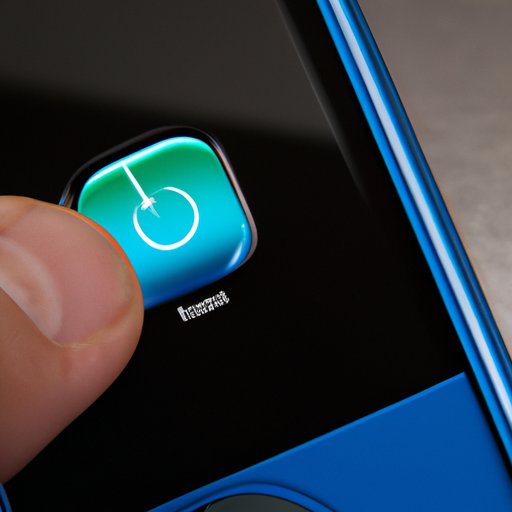
Using an iPhone Reset Tool
If you’re having persistent problems with your iPhone, you may want to consider using an iPhone reset tool. These tools are designed to fix common issues with iPhones, such as stuck apps, slow performance, and random reboots. There are many different reset tools available, so be sure to do your research before downloading one. Once you’ve found a reset tool you’re comfortable with, download and install it on your device. Follow the on-screen instructions to complete the reset process.
If you’re having trouble using an iPhone reset tool, make sure you’re using the latest version of the tool. If you’re still having trouble, contact the developer for assistance.
Conclusion
In this article, we discussed the different ways you can restart your iPhone, including using the Home and Power buttons, resetting to factory settings, restoring from iCloud or iTunes, updating iOS, rebooting in DFU mode, and using an iPhone reset tool. We provided step-by-step instructions and troubleshooting tips for each method. If you’re still having trouble restarting your device, contact Apple Support for assistance.