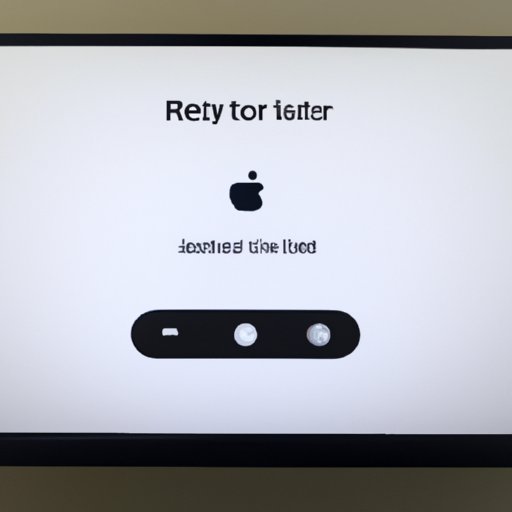Introduction
Sometimes, when using an Apple TV, you may come across various issues such as slow performance, freezing, or other unexpected errors. In such cases, restarting your Apple TV can help resolve the problem and get you back up and running in no time. This article will provide a step-by-step guide on how to restart your Apple TV in 8 different ways.

Using the Remote Control to Restart an Apple TV
The simplest way to restart your Apple TV is by using the remote control. Here are the steps to follow:
- Press and hold down the Menu and Home buttons at the same time for 6 seconds.
- Your Apple TV will restart.
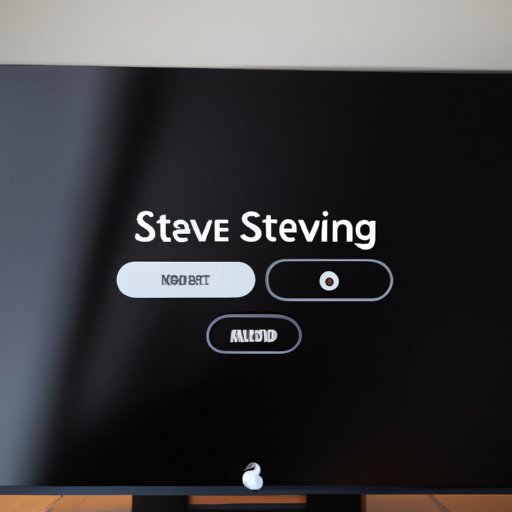
Restarting an Apple TV from the Settings Menu
You can also restart your Apple TV from the settings menu. Here are the steps to follow:
- On your Apple TV remote, press the Home button and select Settings.
- Select System and then Restart.
- Confirm that you want to restart your Apple TV.
Restarting an Apple TV from the Home Screen
Another way to restart your Apple TV is from the home screen. Here are the steps to follow:
- On your Apple TV remote, press and hold down the Home button.
- When the contextual menu appears, select Sleep Now.
- Wait for a few seconds and then press any button on the remote to wake up your Apple TV.
Restarting an Apple TV Through iTunes
If you have access to a computer with iTunes installed, you can also restart your Apple TV through iTunes. Here are the steps to follow:
- Connect your Apple TV to your computer using a USB cable.
- Launch iTunes.
- Select your Apple TV from the left sidebar.
- Click the Restore Apple TV button.
- When prompted, confirm that you want to restore your Apple TV.
Resetting an Apple TV to Factory Defaults
If you want to reset your Apple TV to its factory defaults, here are the steps to follow:
- On your Apple TV remote, press and hold down the Home button.
- When the contextual menu appears, select Settings.
- Select System and then Reset.
- Choose Erase All Content and Settings.
- Confirm that you want to erase all content and settings.

Unplugging and Replugging the Apple TV
Sometimes, simply unplugging and replugging your Apple TV can help resolve certain issues. Here are the steps to follow:
- Unplug your Apple TV from the power outlet.
- Wait for a few seconds and then plug it back in.
- Turn on your Apple TV.
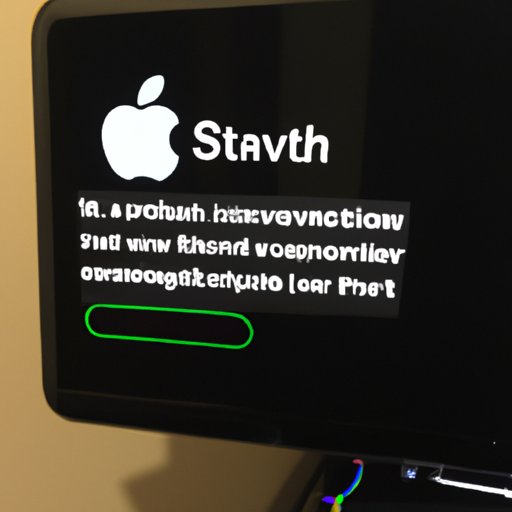
Updating Software on an Apple TV
Outdated software can also cause issues on your Apple TV. To ensure that your Apple TV is running the latest version of the software, here are the steps to follow:
- On your Apple TV remote, press and hold down the Home button.
- When the contextual menu appears, select Settings.
- Select System and then Software Updates.
- Choose Update Software.
- Confirm that you want to update your Apple TV’s software.
Conclusion
Restarting your Apple TV is a simple process that can help resolve many issues. Whether you use the remote control, the settings menu, the home screen, iTunes, resetting to factory defaults, unplugging and replugging, or updating the software, you can easily restart your Apple TV in no time.