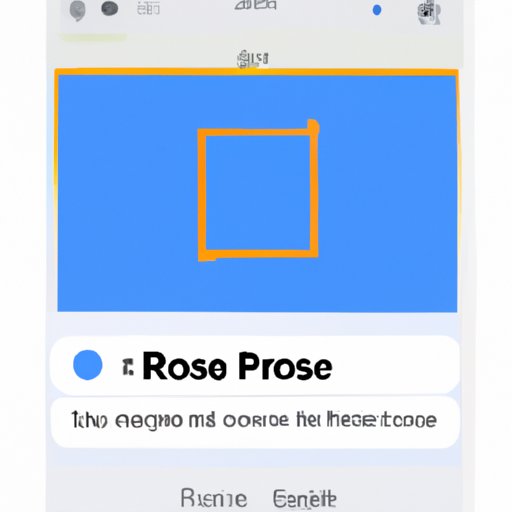Introduction
Resizing an image on your iPhone is a great way to make sure it looks its best before sending or posting it. It can also be used to reduce the size of an image so that it takes up less space on your device. But how do you actually go about resizing an image on your phone? In this article, we’ll walk you through the steps and show you how to resize an image on iPhone using the Photos app.
Step-by-Step Guide: How to Resize an Image on iPhone
The process for resizing an image on iPhone is relatively simple and straightforward. Here’s a step-by-step guide on how to do it:
1. Opening the Photos App
The first step is to open the Photos app on your iPhone. You can do this by tapping on the icon on your home screen.
2. Selecting the Image You Want to Resize
Once the Photos app is open, you can select the image you want to resize. To do this, tap on the image and then select “Edit” from the menu that appears at the bottom of the screen.
3. Accessing the Editing Menu
Now you can access the editing menu by tapping the “Edit” button at the top-right corner of the screen. This will bring up a list of options for editing the image, including cropping, rotating, and adjusting the size.
4. Adjusting the Size of the Image
To adjust the size of the image, tap the “Size” option. This will bring up a set of sliders which you can use to adjust the width and height of the image. You can also enter exact dimensions if you prefer.
5. Saving Your Changes
Once you’ve adjusted the size of the image, you can save your changes by tapping the “Done” button at the top-right corner of the screen. This will apply the changes to the image and save it in its new size.
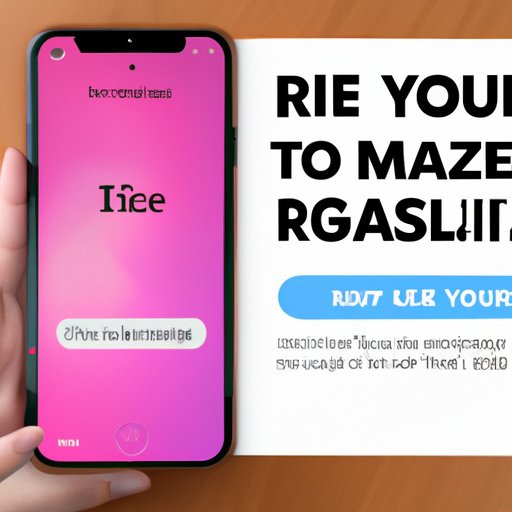
A Quick Tutorial on How to Resize Images on iPhone
If you’re looking for a quick and easy way to resize images on your iPhone, here’s a tutorial that will show you how to do it in just a few steps:
1. Open the Photos App
First, open the Photos app on your iPhone. You can do this by tapping on the icon on your home screen.
2. Select the Image You Want to Resize
Once the Photos app is open, select the image you want to resize. To do this, tap on the image and then select “Edit” from the menu that appears at the bottom of the screen.
3. Tap “Edit”
Now you can access the editing menu by tapping the “Edit” button at the top-right corner of the screen. This will bring up a list of options for editing the image, including cropping, rotating, and adjusting the size.
4. Select the Crop Tool
To resize the image, tap the “Crop” tool from the editing menu. This will bring up a grid which you can use to adjust the size of the image.
5. Resize the Image
To resize the image, simply drag the corners of the grid to the desired size. You can also use the pinch gesture to zoom in and out of the image.
6. Save Your Changes
Once you’ve adjusted the size of the image, you can save your changes by tapping the “Done” button at the top-right corner of the screen. This will apply the changes to the image and save it in its new size.
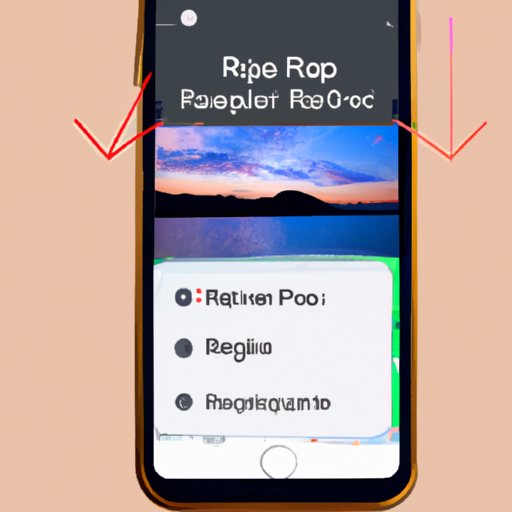
How to Edit and Resize Images Easily on Your iPhone
If you want a more intuitive way to resize images on your iPhone, you can use the built-in Photos app to do it quickly and easily. Here’s how:
1. Open the Photos App
First, open the Photos app on your iPhone. You can do this by tapping on the icon on your home screen.
2. Select the Image You Want to Resize
Once the Photos app is open, select the image you want to resize. To do this, tap on the image and then select “Edit” from the menu that appears at the bottom of the screen.
3. Tap the “Edit” Button
Now you can access the editing menu by tapping the “Edit” button at the top-right corner of the screen. This will bring up a list of options for editing the image, including cropping, rotating, and adjusting the size.
4. Select the “Resize” Option
To resize the image, tap the “Resize” option from the editing menu. This will bring up a set of preset sizes which you can choose from.
5. Choose a Preset Size
Simply select the size you want to resize the image to and tap “Done”. The image will now be resized to the chosen size.
6. Save Your Changes
Once you’ve resized the image, you can save your changes by tapping the “Done” button at the top-right corner of the screen. This will apply the changes to the image and save it in its new size.
5 Easy Steps for Resizing an Image on iPhone
Here’s a quick and easy way to resize an image on your iPhone in just 5 steps:
1. Open the Photos App
First, open the Photos app on your iPhone. You can do this by tapping on the icon on your home screen.
2. Select the Image You Want to Resize
Once the Photos app is open, select the image you want to resize. To do this, tap on the image and then select “Edit” from the menu that appears at the bottom of the screen.
3. Tap the “Edit” Button
Now you can access the editing menu by tapping the “Edit” button at the top-right corner of the screen. This will bring up a list of options for editing the image, including cropping, rotating, and adjusting the size.
4. Select the “Crop” Tool
To resize the image, tap the “Crop” tool from the editing menu. This will bring up a grid which you can use to adjust the size of the image.
5. Resize the Image
To resize the image, simply drag the corners of the grid to the desired size. You can also use the pinch gesture to zoom in and out of the image.
6. Save Your Changes
Once you’ve adjusted the size of the image, you can save your changes by tapping the “Done” button at the top-right corner of the screen. This will apply the changes to the image and save it in its new size.
How to Use the iPhone’s Photo App to Resize an Image
The Photos app on your iPhone has a handy feature for resizing images quickly and easily. Here’s how to use it:
1. Open the Photos App
First, open the Photos app on your iPhone. You can do this by tapping on the icon on your home screen.
2. Select the Image You Want to Resize
Once the Photos app is open, select the image you want to resize. To do this, tap on the image and then select “Edit” from the menu that appears at the bottom of the screen.
3. Tap the “Edit” Button
Now you can access the editing menu by tapping the “Edit” button at the top-right corner of the screen. This will bring up a list of options for editing the image, including cropping, rotating, and adjusting the size.
4. Select the “Crop” Tool
To resize the image, tap the “Crop” tool from the editing menu. This will bring up a grid which you can use to adjust the size of the image.
5. Adjust the Image by Dragging or Pinching
To resize the image, simply drag the corners of the grid to the desired size. You can also use the pinch gesture to zoom in and out of the image.
6. Save Your Changes
Once you’ve adjusted the size of the image, you can save your changes by tapping the “Done” button at the top-right corner of the screen. This will apply the changes to the image and save it in its new size.
Conclusion
Resizing an image on your iPhone is easy with the Photos app. All you need to do is open the app, select the image you want to resize, tap “Edit”, select the “Crop” tool, and adjust the image by dragging or pinching. Once you’re happy with the size of the image, you can save your changes and the image will be saved in its new size.
We hope this guide has helped you understand how to resize an image on iPhone. If you have any questions, please feel free to leave them in the comments below.