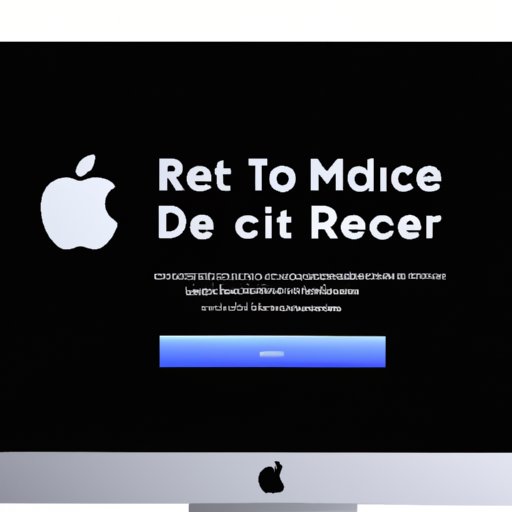Introduction
Resetting your Mac desktop can be a helpful way to fix any issues you’re experiencing with your computer. It’s also a great way to start fresh if you want to clear out all of your data or give your Mac a new lease on life. In this article, we’ll explore the various ways you can reset your Mac desktop, including using a system restore, command line, Apple’s recovery partition, macOS recovery mode, an installer disc or USB drive, Time Machine backup, and erasing and reinstalling macOS.
Use a System Restore to Reset Your Mac Desktop
A system restore is a quick and easy way to reset your Mac desktop. A system restore will restore your Mac back to its factory settings, which can help you troubleshoot any issues you’re having with your computer. Here’s how to use a system restore on your Mac desktop:
- Open System Preferences.
- Select the “Time Machine” tab.
- Check the box next to “Back Up Automatically.”
- Choose the “Restore System From Backup” option.
- Select the most recent backup from the list.
- Follow the onscreen instructions to complete the system restore.
Once you’ve completed the system restore, your Mac will be reset to its factory settings.
Reset Your Mac Desktop Using the Command Line
The command line is a powerful tool that can be used to reset your Mac desktop. The command line is a text-based interface that allows you to run commands and programs on your computer. Here’s how to use the command line to reset your Mac desktop:
- Open the Terminal app.
- Type “sudo nvram -c” into the command line and press enter.
- Type “sudo rm /var/db/.AppleSetupDone” into the command line and press enter.
- Type “sudo shutdown -r now” into the command line and press enter.
Once you’ve entered these commands, your Mac will reset and restart. This will reset your Mac back to its factory settings.
Reset Mac Desktop Using Apple’s Recovery Partition
Apple’s recovery partition is a special partition on your Mac that contains all the necessary files and tools to reset your Mac desktop. Here’s how to use the Apple recovery partition to reset your Mac desktop:
- Press and hold the Command + R keys while your Mac is starting up.
- When you see the Apple logo, release the keys.
- Select the “Reinstall macOS” option.
- Follow the onscreen instructions to complete the process.
Once the process is complete, your Mac will be reset to its factory settings.
Reset Your Mac Desktop with macOS Recovery Mode
macOS recovery mode is a special mode on your Mac that allows you to access tools and utilities to reset your Mac. Here’s how to use macOS recovery mode to reset your Mac desktop:
- Press and hold the Command + R keys while your Mac is starting up.
- When you see the Apple logo, release the keys.
- Select the “Disk Utility” option.
- Select the disk you want to erase.
- Click the “Erase” button.
- Follow the onscreen instructions to complete the process.
Once the process is complete, your Mac will be reset to its factory settings.

Reset Your Mac Desktop with an Installer Disc or USB Drive
An installer disc or USB drive is a disc or USB drive that contains the necessary files and tools to reset your Mac desktop. Here’s how to use an installer disc or USB drive to reset your Mac desktop:
- Insert the installer disc or USB drive into your Mac.
- Restart your Mac while holding down the Option key.
- Select the installer disc or USB drive from the list of bootable devices.
- Select the “Disk Utility” option.
- Select the disk you want to erase.
- Click the “Erase” button.
- Follow the onscreen instructions to complete the process.
Once the process is complete, your Mac will be reset to its factory settings.

Reset Your Mac Desktop With Time Machine Backup
Time Machine is a built-in feature of macOS that allows you to back up your Mac to an external drive. You can use Time Machine to reset your Mac desktop by restoring it to a previous version. Here’s how to use Time Machine to reset your Mac desktop:
- Connect the external drive that contains your Time Machine backup.
- Open System Preferences.
- Select the “Time Machine” tab.
- Select the “Restore From Backup” option.
- Select the most recent backup from the list.
- Follow the onscreen instructions to complete the restoration.
Once the process is complete, your Mac will be reset to its factory settings.

Erase and Reinstall macOS on Your Mac Desktop
If all else fails, you can erase and reinstall macOS on your Mac desktop. This is a more advanced method and should only be used as a last resort. Here are the steps for erasing and reinstalling macOS:
- Open the Terminal app.
- Type “sudo /Applications/Install\ macOS\ Big\ Sur.app/Contents/Resources/createinstallmedia –volume /Volumes/MyVolume” into the command line and press enter.
- Type “sudo /Volumes/MyVolume/Install\ macOS\ Big\ Sur.app/Contents/Resources/startosinstall” into the command line and press enter.
- Follow the onscreen instructions to complete the process.
Once the process is complete, your Mac will be erased and reinstalled with the latest version of macOS.
Conclusion
Resetting your Mac desktop is a great way to fix any issues you’re having with your computer, or to give your Mac a new lease on life. In this article, we explored the various ways you can reset your Mac desktop, including using a system restore, command line, Apple’s recovery partition, macOS recovery mode, an installer disc or USB drive, Time Machine backup, and erasing and reinstalling macOS. No matter what issue you’re having with your Mac, one of these methods should help you reset your Mac desktop and get it working again.