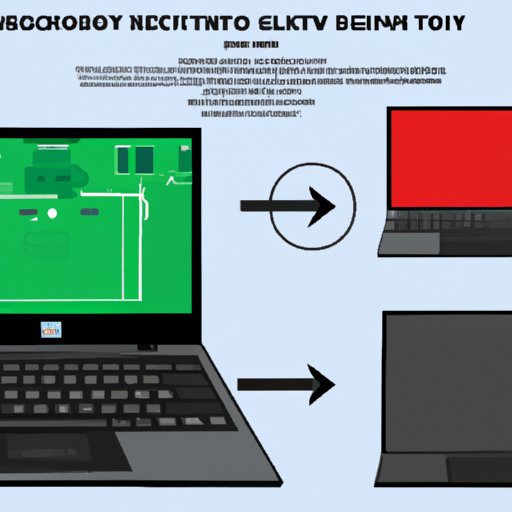Introduction
Lenovo has become one of the most popular laptop brands in the world due to its reliable performance, stylish designs, and powerful hardware. Whether you’re using your Lenovo laptop for work, school, or leisure, it is important to keep it running smoothly by regularly performing maintenance tasks such as resetting it.
Resetting your Lenovo laptop can help fix software issues, improve battery life, and free up storage space. It can also be used as a last resort when other solutions have failed to resolve an issue. In this article, we will show you how to reset a Lenovo laptop in a few simple steps.
Step-by-Step Guide to Resetting a Lenovo Laptop
There are several ways to reset a Lenovo laptop. Depending on the model, you may be able to use the System Restore tool, perform a factory reset, or reset the laptop using a recovery partition. Let’s take a look at each option in more detail.
Using the System Restore Tool
The System Restore tool allows you to revert your laptop to a previous state. This can be useful if you have recently installed a program or made a change that caused an issue. To use the System Restore tool, follow these steps:
- Open the Start menu and type “System Restore” in the search box.
- Select “Create a restore point” from the list of results.
- Follow the on-screen instructions to create a restore point.
- Once the restore point has been created, select “System Restore” from the list of results.
- Follow the on-screen instructions to restore your laptop to a previous state.
Performing a Factory Reset
If you want to reset your laptop back to its original state, you can perform a factory reset. This will erase all of your data and settings, so make sure you have backed up any important files before proceeding. To perform a factory reset, follow these steps:
- Open the Start menu and type “Recovery” in the search box.
- Select “Recovery” from the list of results.
- Click “Get started” under the “Reset this PC” section.
- Follow the on-screen instructions to reset your laptop to its original state.
Resetting a Lenovo Laptop Using a Recovery Partition
Some Lenovo laptops come with a recovery partition, which allows you to reset your laptop without using the System Restore tool or performing a factory reset. To access the recovery partition, follow these steps:
- Turn on your laptop and press the F11 key repeatedly until the recovery menu appears.
- Select “Reset your PC” from the menu.
- Follow the on-screen instructions to reset your laptop.
Troubleshooting Tips for Resetting a Lenovo Laptop
When resetting your Lenovo laptop, you may encounter some common problems. Here are some troubleshooting tips to help you resolve them:
Common Problems Encountered When Resetting a Lenovo Laptop
- Unable to access the recovery partition: If you are unable to access the recovery partition, you may need to create a recovery drive. To do this, open the Start menu and type “Create a recovery drive” in the search box. Select “Create a recovery drive” from the list of results and follow the on-screen instructions.
- Unable to reset the laptop: If you are unable to reset your laptop, you may need to reinstall Windows. To do this, you will need to download the Windows installation media and create a bootable USB drive. Once you have done this, insert the USB drive into your laptop and restart it. Follow the on-screen instructions to reinstall Windows.
Solutions to Common Problems
- If you are having trouble accessing the recovery partition, create a recovery drive. To do this, open the Start menu and type “Create a recovery drive” in the search box. Select “Create a recovery drive” from the list of results and follow the on-screen instructions.
- If you are unable to reset your laptop, you may need to reinstall Windows. To do this, you will need to download the Windows installation media and create a bootable USB drive. Once you have done this, insert the USB drive into your laptop and restart it. Follow the on-screen instructions to reinstall Windows.

Quick and Easy Steps for Resetting a Lenovo Laptop
If you don’t have access to the System Restore tool, a recovery partition, or a factory reset, you can still reset your Lenovo laptop using an external device or a Windows key combination. Here’s how:
How to Reset a Lenovo Laptop Using an External Device
- Download a Windows installation ISO file onto an external device such as a USB drive or CD/DVD.
- Insert the external device into your laptop and restart it.
- Press the appropriate key to enter the BIOS setup. This is usually F2 or DEL.
- Navigate to the Boot tab and set the external device as the primary boot device.
- Save changes and exit the BIOS setup.
- Your laptop will now boot from the external device.
- Follow the on-screen instructions to install Windows.
How to Reset a Lenovo Laptop With a Windows Key Combination
- Restart your laptop and press the Shift + F10 keys simultaneously.
- This will open the Command Prompt window.
- Type “cd C:\Windows\system32” and press Enter.
- Type “wpeutil reset” and press Enter.
- This will reset your laptop to its factory settings.
Conclusion
Resetting your Lenovo laptop can help fix software issues, improve battery life, and free up storage space. There are several ways to reset a Lenovo laptop, including using the System Restore tool, performing a factory reset, or resetting the laptop using a recovery partition. If you don’t have access to these options, you can still reset your laptop using an external device or a Windows key combination.
We hope this article has helped you learn how to reset a Lenovo laptop. Remember to back up any important files before resetting your laptop, and if you encounter any problems, refer to our troubleshooting tips for help.