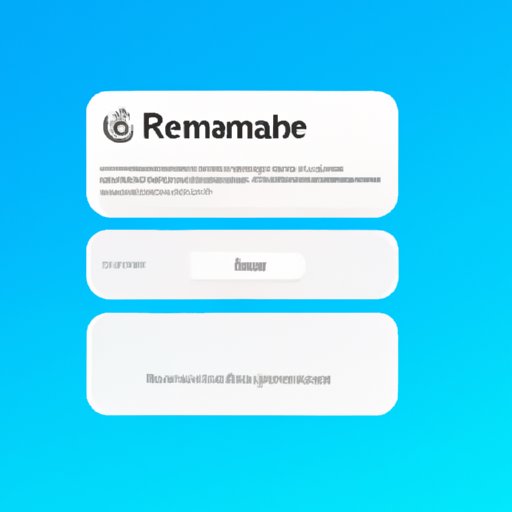Introduction
Renaming your iPhone is a simple task that can take less than five minutes. This process allows you to personalize your device with a name of your choice, which is especially useful if you have multiple iPhones or iPads. As long as you are familiar with the settings app and iTunes, this guide will help you through the entire process.
Overview of the Problem
When you first purchase an iPhone, it will be named according to its model number. For example, if you buy an iPhone 11 Pro Max, the device will be named “iPhone 11 Pro Max” by default. This can be confusing if you own multiple devices from the same product line, so it’s useful to rename them. Additionally, you may want to rename your device to something more personalized, such as a nickname or a phrase.
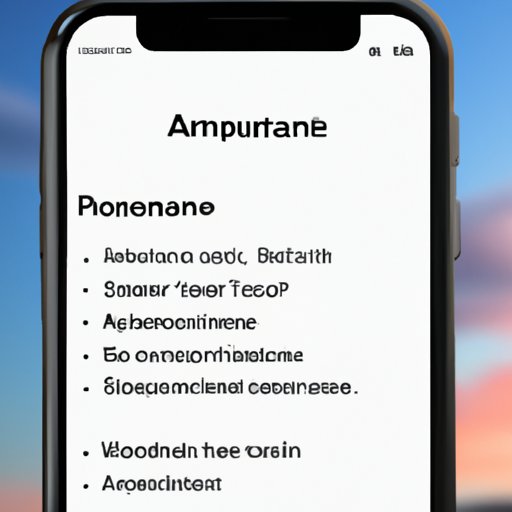
Benefits of Renaming Your iPhone
Renaming your iPhone has several benefits. First, it makes it easier to identify devices when setting up new services or connecting to Wi-Fi networks. Second, it simplifies the process of finding your device if it gets lost or stolen. Finally, it adds a personal touch to your device, making it feel more like yours.
Utilizing the Settings App
The easiest way to rename your iPhone is to use the Settings app. This method requires no additional software or hardware and can be done quickly and easily. Here’s how to do it:
Step-by-step Instructions
1. Open the Settings app on your iPhone.
2. Tap “General.”
3. Tap “About.”
4. Tap “Name.”
5. Enter a new name for your device.
6. Tap “Done” to save your changes.
Troubleshooting Tips
If you encounter any issues while renaming your iPhone through the Settings app, try the following:
• Restart your device and try again.
• Make sure you’re connected to the internet.
• Check that your device is running the latest version of iOS.
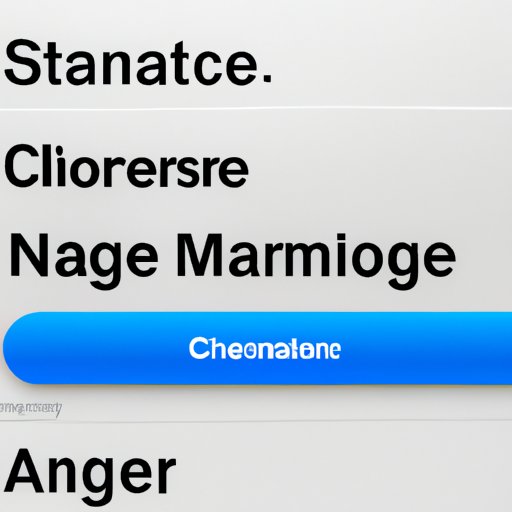
Changing the Name Through iTunes
If you’re unable to change the name of your device through the Settings app, you can also use iTunes. This method requires a computer with iTunes installed and a USB cable to connect your iPhone to the computer.
Step-by-step Instructions
1. Connect your iPhone to your computer using a USB cable.
2. Open iTunes on your computer.
3. Select your iPhone from the list of devices.
4. Click “Info” in the sidebar.
5. Enter a new name for your device.
6. Click “Apply” to save your changes.
Troubleshooting Tips
If you’re having trouble renaming your iPhone through iTunes, try the following:
• Make sure you’re using the latest version of iTunes.
• Check that your computer is connected to the internet.
• Try restarting your computer and iPhone.
Renaming the iPhone Using a Mac
If you’re a Mac user, you can also rename your iPhone through the Finder app. This method requires a Mac with macOS Mojave or later, and a USB cable to connect your iPhone to the computer.
Step-by-step Instructions
1. Connect your iPhone to your Mac using a USB cable.
2. Open the Finder app on your Mac.
3. Select your iPhone from the list of devices.
4. Click “General” in the sidebar.
5. Enter a new name for your device.
6. Click “Apply” to save your changes.
Troubleshooting Tips
If you’re having trouble renaming your iPhone through the Finder app, try the following:
• Make sure you’re using the latest version of macOS.
• Check that your Mac is connected to the internet.
• Try restarting your Mac and iPhone.
Renaming Through iCloud
You can also rename your iPhone through the iCloud website. This method requires an internet connection and an Apple ID.
Step-by-step Instructions
1. Go to icloud.com and sign in with your Apple ID.
2. Click “Find My iPhone.”
3. Select your iPhone from the list of devices.
4. Click “Settings.”
5. Enter a new name for your device.
6. Click “Done” to save your changes.
Troubleshooting Tips
If you’re having trouble renaming your iPhone through iCloud, try the following:
• Make sure you’re connected to the internet.
• Check that you’re signed in with the correct Apple ID.
• Try restarting your device.
Updating the Name on Your Carrier’s Network
If you’re using a cellular network, you may need to update the name of your device on your carrier’s network. This will ensure that all services are updated with the new name.
Step-by-step Instructions
1. Contact your carrier’s customer service department.
2. Provide them with the new name for your device.
3. Ask them to update the name on their network.
4. Wait for the update to be completed.
Troubleshooting Tips
If you’re having trouble updating the name of your device on your carrier’s network, try the following:
• Make sure you’re using the correct name.
• Contact your carrier’s customer service department again.
• Try restarting your device.
Resetting the iPhone and Re-naming it
If all else fails, you can reset your iPhone and re-name it. This will erase all of your data, so make sure to back up your device before doing this.
Step-by-step Instructions
1. Open the Settings app on your iPhone.
2. Tap “General.”
3. Tap “Reset.”
4. Tap “Erase All Content and Settings.”
5. Enter your passcode if prompted.
6. Follow the on-screen instructions to reset your device.
7. Once the reset is complete, enter a new name for your device.
Troubleshooting Tips
If you’re having trouble resetting and re-naming your iPhone, try the following:
• Make sure you’ve backed up your device before resetting it.
• Check that your device is running the latest version of iOS.
• Try restarting your device.
Conclusion
Renaming your iPhone is a simple process that can be done in less than five minutes. You can do it through the Settings app, iTunes, the Finder app, iCloud, or by resetting your device. If you encounter any issues during the process, refer to the troubleshooting tips provided in this guide. With these tips, you’ll be able to rename your device quickly and easily.
Final Reminders and Recommendations
Before you begin the process of renaming your iPhone, remember to:
• Back up your device.
• Make sure you’re connected to the internet.
• Update your device to the latest version of iOS.
• Contact your carrier’s customer service department if necessary.
• Be patient and follow the instructions carefully.