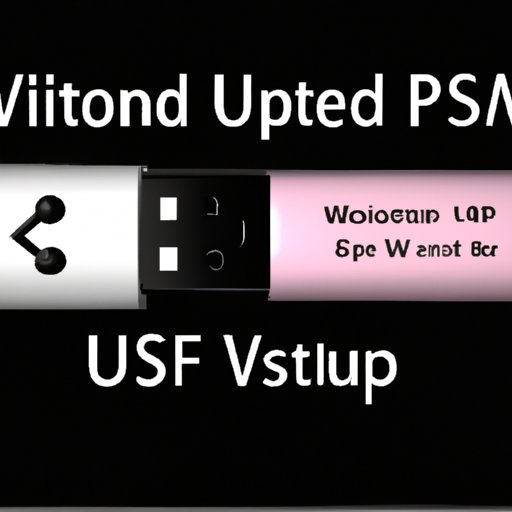Introduction
Write protection is a feature that prevents data from being written or modified on a USB drive. This is often used to protect important files from accidental deletion or modification. However, when you need to save new files to the USB drive, you may need to remove the write protection so that you can access it. In this article, we will discuss eight easy methods to remove write protection on a USB drive.
Use Disk Utility
Disk Utility is a built-in app on Mac computers that allows users to manage their storage devices. It can be used to mount, unmount, format, create partitions, and erase drives. It can also be used to remove write protection on a USB drive.
What is Disk Utility?
Disk Utility is a tool included with the macOS operating system that provides tools for managing disks and other storage devices. It is used to create, delete, format, and partition hard drives, external drives, and other storage devices.
How to Access Disk Utility
To access Disk Utility, open the Applications folder on your Mac and double-click the “Utilities” folder. Then, double-click the “Disk Utility” icon.
How to Use Disk Utility to Remove Write Protection
Once you have opened Disk Utility, select your USB drive from the list of available devices. Then, click the “Erase” button. In the popup window, select the “MS-DOS (FAT)” format and click the “Erase” button again. This will reformat the drive and remove the write protection.
Use Command Prompt
Command Prompt is a command-line interface that can be used to perform various tasks on Windows computers. It can also be used to remove write protection from a USB drive.
What is Command Prompt?
Command Prompt is a text-based interface for interacting with the Windows operating system. It allows users to enter commands to perform various tasks, such as creating and deleting files, running programs, and managing system settings.
How to Access Command Prompt
To access Command Prompt, click the Start menu and type “cmd” into the search box. Then, press Enter to launch the program.
How to Use Command Prompt to Remove Write Protection
Once you have opened Command Prompt, type “diskpart” and press Enter. This will open the diskpart utility. Then, type “list disk” and press Enter. This will show a list of all connected disk drives. Find your USB drive in the list and note its number. Then, type “select disk X”, where X is the number of your USB drive, and press Enter. Finally, type “attributes disk clear readonly” and press Enter. This will remove the write protection from your USB drive.
Change Registry Settings
Registry settings are configuration options stored on Windows systems. They can be used to modify the behavior of the operating system and its programs. By changing certain registry settings, you can remove write protection from a USB drive.
What are Registry Settings?
Registry settings are configuration options stored on Windows systems that control how the operating system works. They can be used to modify the behavior of the operating system and its programs.
How to Access Registry Settings
To access the registry settings, click the Start menu and type “regedit” into the search box. Then, press Enter to launch the program.
How to Use Registry Settings to Remove Write Protection
Once you have opened the Registry Editor, navigate to the following key: HKEY_LOCAL_MACHINE\SYSTEM\CurrentControlSet\Control\StorageDevicePolicies. Then, double-click the “WriteProtect” entry and set the value to “0”. This will remove the write protection from your USB drive.
Use Third-Party Software
Third-party software is software created by companies other than the manufacturer of the operating system. These programs can often provide additional features not found in the standard operating system. Some third-party software can also be used to remove write protection from a USB drive.
What is Third-Party Software?
Third-party software is software created by companies other than the manufacturer of the operating system. These programs can often provide additional features not found in the standard operating system.
Popular Third-Party Software Options
There are several popular third-party software options for removing write protection from a USB drive. These include HP USB Disk Storage Format Tool, Partition Wizard, and Apacer USB3.0 Repair Tool.
How to Use Third-Party Software to Remove Write Protection
To use one of these programs, download and install it on your computer. Then, connect your USB drive and launch the program. Follow the instructions provided to remove the write protection from your USB drive.
Format USB Drive
Formatting is the process of erasing all the data on a drive and preparing it for use. By formatting a USB drive, you can remove the write protection and make it ready for use again.
What is Formatting?
Formatting is the process of erasing all the data on a drive and preparing it for use. It can be used to remove the write protection from a drive and make it ready for use again.
How to Format a USB Drive
To format a USB drive, open the File Explorer and right-click on the drive. Select the “Format” option from the menu. In the popup window, select the desired file system and click the “Start” button. This will begin the formatting process.
How to Use Formatting to Remove Write Protection
Formatting a USB drive will erase all the data on it and remove the write protection. Once the formatting process is complete, you can use the drive as normal.
Check Write Protection Switch
Some USB drives come with a physical write protection switch that can be used to enable or disable write protection. If your USB drive has a write protection switch, you can use it to remove write protection.
What is the Write Protection Switch?
The write protection switch is a physical switch found on some USB drives. It can be used to enable or disable write protection, allowing you to write to the drive or prevent writing to the drive.
How to Locate and Access the Write Protection Switch
The write protection switch is usually located on the side or bottom of the USB drive. To access it, you may need to remove the casing of the drive. Consult the user manual for your specific drive for more information.
How to Use the Write Protection Switch to Remove Write Protection
To use the write protection switch to remove write protection, locate the switch and move it to the “off” position. This will disable write protection and allow you to write to the drive.
Enable or Disable AutoPlay
AutoPlay is a feature on Windows computers that automatically launches programs when a USB drive is connected. Disabling AutoPlay can sometimes remove write protection from a USB drive.
What is AutoPlay?
AutoPlay is a feature on Windows computers that allows programs to automatically launch when a USB drive is connected. It can be used to quickly access files or launch programs without having to manually open them.
How to Enable or Disable AutoPlay
To enable or disable AutoPlay, open the Control Panel and click “Hardware and Sound”. Then, click “AutoPlay”. In the popup window, select the desired setting for AutoPlay and click “Save”. This will enable or disable AutoPlay on your computer.
How to Use AutoPlay to Remove Write Protection
Disabling AutoPlay can sometimes remove write protection from a USB drive. To do this, open the Control Panel and click “Hardware and Sound”. Then, click “AutoPlay”. In the popup window, select the “Take no action” option and click “Save”. This will disable AutoPlay and may remove the write protection from your USB drive.
Conclusion
Write protection is a useful feature for protecting important files from accidental deletion or modification. However, if you need to save new files to your USB drive, you may need to remove the write protection. In this article, we discussed eight methods for removing write protection from a USB drive, such as using Disk Utility, Command Prompt, registry settings, third-party software, formatting, write protection switch, and AutoPlay. With these methods, you should be able to easily remove the write protection from your USB drive.