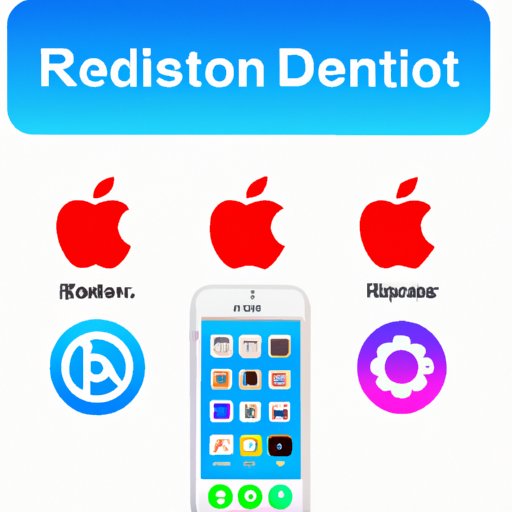Introduction
An Apple ID is an essential part of any iOS device, as it allows you to access the App Store, purchase items, and use iCloud services. However, if you are no longer using your iPhone or want to switch to a new Apple ID, you need to know how to remove the old one. This article will provide a comprehensive guide on how to remove an Apple ID from an iPhone.

Deleting the Apple ID from Settings
The first step in removing an Apple ID from an iPhone is to access the Settings menu. To do this, tap the Settings icon on the home screen, then scroll down and select “iTunes & App Store”. From here, tap the Apple ID at the top of the screen and select “Sign Out”. You will then be asked to confirm that you want to sign out; once you have done so, the Apple ID will be removed from the device.
Signing Out of iCloud
In addition to deleting the Apple ID from the Settings menu, you also need to sign out of iCloud. To do this, open the Settings app again and select “iCloud”. Then, tap the “Sign Out” button at the bottom of the page and confirm that you want to sign out. Once you have done so, the Apple ID will be removed from the device.
Using Erase All Content and Settings
If you are selling or giving away your iPhone, it is important to erase all content and settings before doing so. To do this, open the Settings app and select “General”. Then, scroll down and tap “Reset”, followed by “Erase All Content and Settings”. You will then be asked to enter your passcode and confirm that you want to erase the device; once you have done so, the Apple ID will be removed from the device.
Restoring iPhone with iTunes
Another way to remove an Apple ID from an iPhone is to restore it with iTunes. To do this, you will need to download the latest version of iTunes and connect your iPhone to your computer. Once connected, open iTunes and select your device. Then, click the “Restore” button and follow the on-screen instructions to complete the process. Once the device has been restored, the Apple ID will be removed from the device.
Contacting Apple Support
If you are still having trouble removing your Apple ID from your iPhone, you can contact Apple Support. There are several ways to do this, including calling Apple Support, visiting an Apple Store, or sending an email. Apple Support can help you with any issues you may be having with your device and can walk you through the steps for removing the Apple ID.
Factory Resetting the Device
As a last resort, you can factory reset your device. Factory resetting will erase all data and settings on the device, including the Apple ID. To do this, open the Settings app and select “General”. Then, scroll down and tap “Reset”, followed by “Erase All Content and Settings”. You will then be asked to enter your passcode and confirm that you want to erase the device; once you have done so, the Apple ID will be removed from the device.
Conclusion
Removing an Apple ID from an iPhone can be a complicated process, but it is possible. This article provided a comprehensive guide for how to do so, including how to access the settings menu, sign out of iCloud, erase all content and settings, restore iPhone with iTunes, contact Apple support, and factory reset the device. As a final tip, always make sure to keep a backup of your device before attempting any of these steps.