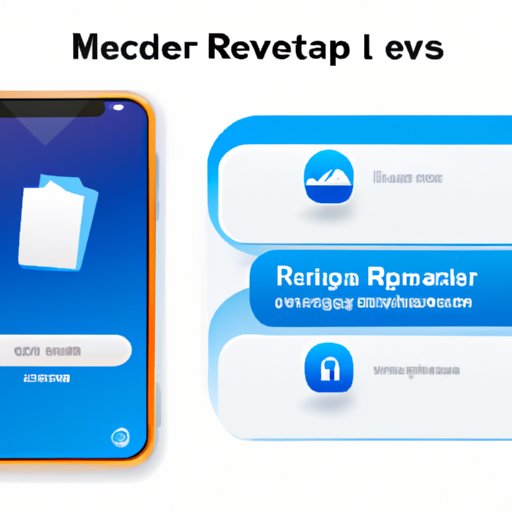Introduction
Text messages are an important part of our daily lives. Whether it’s a reminder about a meeting or a conversation with a friend, the last thing we want is for these messages to be lost. Unfortunately, accidental deletions happen all the time. If you’ve ever found yourself in this situation, you may be wondering how to recover deleted iPhone messages.
In this article, we’ll cover several ways to retrieve lost texts. We’ll discuss using iCloud, iTunes backups, third-party recovery software, and more. By the end of this guide, you’ll have the knowledge and confidence to recover any deleted messages on your iPhone.

Use iCloud to Recover Deleted iPhone Messages
If you’ve enabled iCloud on your iPhone, you can use it to restore deleted messages. Here’s how to do it:
Setting Up iCloud
If you haven’t already enabled iCloud, you’ll need to do that first. To get started, open the Settings app and select your name at the top of the screen. Next, tap iCloud and turn on iCloud Backup. You’ll then be prompted to choose which data you want to back up.
Accessing iCloud Backup
Once you’ve enabled iCloud, you can access your backups by going to Settings > [your name] > iCloud > Manage Storage > Backups. From here, you can see when your last backup was and select it to view its contents.
Retrieving Deleted Messages
Now that you’ve accessed your iCloud backup, you can select “Restore” to retrieve the deleted messages. Keep in mind that this will restore all of the data in the backup, so if you’ve made changes since the last backup, those changes will be lost.

Use iTunes Backup File to Retrieve Lost Texts
If you don’t have iCloud enabled, you can still recover deleted messages using an iTunes backup file. Here’s what you need to do:
Connecting Your iPhone to Your Computer
First, connect your iPhone to your computer using a USB cable. Then launch iTunes and select your device in the upper-right corner of the window.
Finding the Right Backup File
Next, click the “Summary” tab and scroll down to the “Backups” section. Here, you’ll see a list of all your backups. Select the one you want to restore and then click “Restore Backup…”.
Restoring Your Messages
After selecting the backup, iTunes will begin restoring the data. When it’s finished, you’ll be able to check your iPhone for the recovered messages.
Utilize Third-Party Recovery Software
If you’re unable to recover your messages using iCloud or iTunes, you can try using third-party recovery software. Here’s how to do it:
Choosing the Right Program
When looking for recovery software, make sure you choose a program that’s compatible with your iPhone model. You should also read reviews to make sure the software is reliable and effective.
Installing and Running the Program
Once you’ve chosen a program, download and install it onto your computer. Then connect your iPhone to the computer and launch the program. Follow the instructions to scan your device for recoverable files.
Viewing and Exporting Recovered Messages
After the scan is complete, you’ll be able to view the recovered messages. Once you’ve found the messages you’re looking for, you can export them to your computer for safekeeping.
Contact Your Carrier for Assistance
If none of the above methods work, you may want to contact your carrier for assistance. Here’s what you need to do:
Checking Your Service Agreement
Before you call your carrier, check your service agreement to make sure you’re eligible for assistance. Some carriers may not be able to provide help if you’re out of contract or if your phone isn’t covered by a warranty.
Calling Your Carrier
Once you’ve checked your service agreement, call your carrier and explain your situation. They may be able to help you recover your messages or provide other solutions.
Working with the Customer Service Representative
Be prepared to answer any questions the customer service representative may have. They may ask for details about your phone, such as the model number and operating system version. They may also ask for a description of the issue and any steps you’ve taken to try to resolve it.

Check the Recycle Bin on Your Mac
If you have an iPhone and a Mac, you can check the Recycle Bin on your Mac to see if any deleted messages were backed up there. Here’s how to do it:
Enabling Message History Syncing
First, make sure that message history is enabled on both your iPhone and your Mac. To do this, go to Settings > Messages > Send & Receive and enable “Send & Receive from My Mac”. Then, on your Mac, open the Messages app and go to Preferences > Accounts and enable “Enable Message History Syncing”.
Accessing the Recycle Bin
Once message history syncing is enabled, open the Messages app on your Mac and select “Recents”. Then click the “Recycle Bin” icon in the toolbar. This will display all of the deleted messages that have been synced from your iPhone.
Restoring Deleted Messages
Now that you’ve accessed the Recycle Bin, you can select the messages you want to restore and click “Restore”. The messages will then be restored to your iPhone.
Conclusion
We hope this guide has given you the information and confidence you need to recover deleted iPhone messages. Remember, if you have an iCloud backup or an iTunes backup file, those are your best bet for restoring lost data. However, if those options aren’t available, you can also try using third-party recovery software or contacting your carrier for assistance.
Finally, if you have a Mac and an iPhone, don’t forget to check the Recycle Bin on your Mac. With a little luck, you might be able to find the deleted messages you’re looking for.