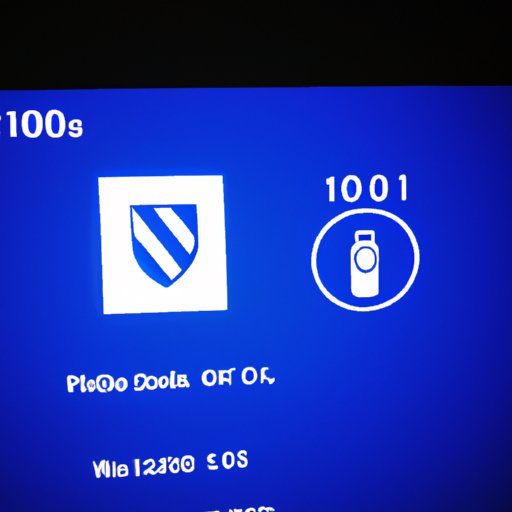Introduction
Installing a Windows 10 operating system on a USB flash drive is a convenient way to carry a complete operating system with you wherever you go. This tutorial will explain how to put Windows 10 on USB in a few easy steps.
Research the Minimum System Requirements for Windows 10
Before starting, it’s important to make sure that your computer meets the minimum system requirements for Windows 10. If your computer does not meet these requirements, the installation process may not be successful.
Check Processor and RAM Requirements
The minimum processor requirement for Windows 10 is 1 GHz or faster, while the minimum RAM requirement is 2 GB for 32-bit systems and 4 GB for 64-bit systems.
Check Storage Capacity Requirements
The minimum storage capacity requirement for Windows 10 is 16 GB for 32-bit systems and 20 GB for 64-bit systems.
Purchase a USB Flash Drive with Enough Storage Space to Hold Windows 10
Once you have confirmed that your computer meets the minimum system requirements for Windows 10, you will need to purchase a USB flash drive with enough storage space to hold the operating system. Depending on the version of Windows 10 you choose to install, you will need either 16 GB or 20 GB of storage space.
Consider Speed and Reliability
When selecting a USB flash drive, it’s important to consider both speed and reliability. Look for a USB flash drive that has read and write speeds of at least 10 MB/s, as this will ensure that the installation process goes smoothly.
Look for Compatible USB Version
It’s also important to make sure that the USB flash drive you select is compatible with the version of Windows 10 you plan to install. For example, if you are installing Windows 10 Home, you will need a USB 3.0 or later version.

Download the Windows 10 ISO File
Once you have purchased a compatible USB flash drive, you will need to download the Windows 10 ISO file. This file contains all of the necessary files and instructions for installing Windows 10 on your USB flash drive.
Select Version of Windows 10
First, you will need to select the version of Windows 10 you want to install. You can choose from Windows 10 Home, Pro, Education, or Enterprise.
Choose 32-bit or 64-bit
Next, you will need to decide whether you want to install the 32-bit or 64-bit version of Windows 10. Generally, the 64-bit version is recommended, as it provides better performance and compatibility with modern applications.
Get Product Key Ready
Finally, you will need to get your product key ready. This is a 25-character code that is used to activate Windows 10 after installation is complete.
Use Microsoft’s Media Creation Tool to Create a Bootable USB
Once you have downloaded the Windows 10 ISO file, you will need to use Microsoft’s Media Creation Tool to create a bootable USB flash drive. This tool allows you to write the Windows 10 ISO file to your USB flash drive, making it possible to boot from the USB drive.
Download the Tool
First, you will need to download the Media Creation Tool from Microsoft’s website. This tool is available for both Windows and Mac computers.
Run the Tool
Once you have downloaded the tool, you will need to run it. When prompted, select “Create installation media for another PC” and then click “Next.”
Follow the On-Screen Instructions
Finally, follow the on-screen instructions to write the Windows 10 ISO file to the USB flash drive. This process may take several minutes to complete.

Install the Windows 10 Operating System on Your USB Flash Drive
Once you have created a bootable USB flash drive, you can begin the installation process. This process should only take a few minutes to complete.
Insert the USB Flash Drive
First, insert the USB flash drive into your computer. Make sure that the USB drive is properly connected before proceeding.
Set the Boot Priority
Next, you will need to set the boot priority so that your computer will boot from the USB flash drive. To do this, enter your computer’s BIOS setup utility and set the boot device to “USB” or “Removable Device.”
Follow the On-Screen Instructions
Finally, follow the on-screen instructions to install Windows 10 on your USB flash drive. This process should only take a few minutes to complete.

Update and Customize Your USB Installation of Windows 10
Once the installation process is complete, you can begin to update and customize your USB installation of Windows 10. This process will ensure that your USB installation is up to date and configured to your preferences.
Install Updates
First, you will need to install any available updates. This can be done by opening the Settings app and navigating to the “Update & Security” section. Here, you can check for updates and install them as needed.
Modify Settings
Next, you can modify the settings according to your preferences. This can be done by opening the Settings app and navigating to the appropriate sections. For example, you can change the desktop background, adjust the display settings, and more.
Add Additional Software
Finally, you can add additional software to your USB installation of Windows 10. This can be done by downloading the software from the internet and installing it as you would on a normal installation of Windows 10.
Conclusion
Installing Windows 10 on a USB flash drive is a convenient and cost-effective way to carry a complete operating system with you wherever you go. By following the steps outlined in this tutorial, you can easily put Windows 10 on USB and start using it immediately.