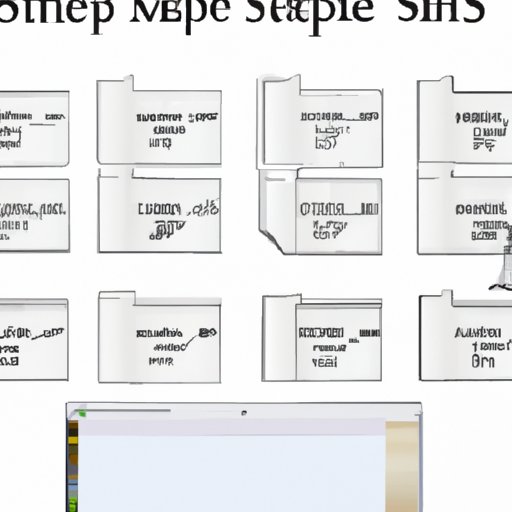Introduction
Printing screen, or taking a screenshot, is a convenient way to capture images or information displayed on your laptop’s screen. It allows you to save an exact copy of whatever is being displayed, which can be shared with others or used for reference.
This guide will walk you through the various methods of printing screen on a laptop. We will discuss how to use the “Print Screen” key, Windows Snipping Tool, third-party software, and keyboard shortcuts to take screenshots.

Using the “Print Screen” Key
The most basic method of taking a screenshot is by using the “Print Screen” key. This key is usually located in the top row of the keyboard, along with other keys such as “F1”, “F2”, and “F3”. Depending on the model of your laptop, the “Print Screen” key may be labeled as “PrtSc”, “PrntScrn”, or “Print Scr”.
Once you have located the “Print Screen” key, all you need to do is press it. This will save an exact copy of whatever is currently being displayed on your laptop’s screen. The image will be saved to your computer’s clipboard, and you can then paste it into any image editing program or document.

Taking Screenshots with Windows Snipping Tool
Another way to take a screenshot on a laptop is by using the Windows Snipping Tool. This is a free utility that comes pre-installed on Windows 7 and later versions of Windows. It allows you to easily take screenshots of any part of your laptop’s screen.
To use the Windows Snipping Tool, first download and install it from the Microsoft website. Once installed, open the tool and select the type of screenshot you want to take. You can choose between full-screen, rectangular, free-form, or windowed screenshots. Then, select the area of the screen you want to capture and click “Save” to save the screenshot.
Taking a Screenshot of Entire Screen with Windows + Print Screen Combination
You can also take a screenshot of your entire laptop screen by pressing the Windows key + Print Screen combination. This will save an image of your entire screen to your computer’s clipboard. You can then paste it into any image editing program or document.
Taking a Screenshot of Active Window with Alt+Print Screen Combination
If you only want to take a screenshot of the active window, you can press the Alt + Print Screen combination. This will save an image of the active window to your computer’s clipboard. You can then paste it into any image editing program or document.
Taking a Screenshot with Third-Party Software
If you want more advanced options for taking screenshots, you can also use third-party software. There are many free and paid programs available online that allow you to take screenshots with more features and customization options.
To use third-party software, first download and install the program from the internet. After installation, open the program and follow the instructions to take a screenshot. Some programs may require you to press specific key combinations, while others may offer more advanced features such as annotation tools.
Using Keyboard Shortcuts to Take a Screenshot on Mac
If you are using a Mac, you can take a screenshot by using keyboard shortcuts. To take a screenshot of your entire screen, press Command + Shift + 3. To take a screenshot of a specific area, press Command + Shift + 4. To take a screenshot of an active window, press Command + Shift + 4 + Spacebar.
Conclusion
Printing screen on a laptop is a simple and convenient way to capture images or information displayed on your laptop’s screen. In this guide, we covered the different methods of taking screenshots, including using the “Print Screen” key, Windows Snipping Tool, third-party software, and keyboard shortcuts. Now that you know how to print screen on your laptop, you can easily capture and share images or information.
When taking a screenshot, always remember to save it to a safe location. Also, make sure to check the screenshot for accuracy before sharing it with others.