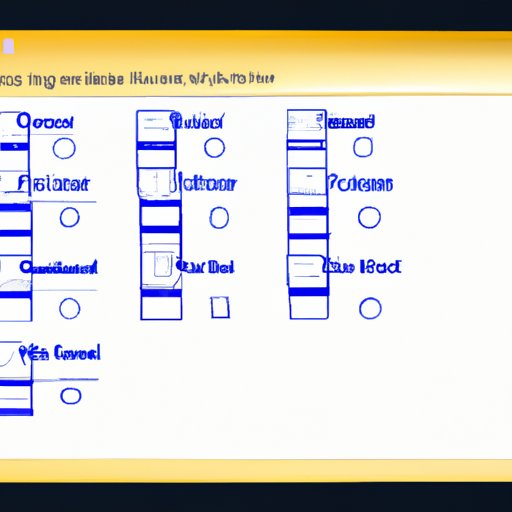Introduction
Taking a screenshot on your Dell laptop is a useful tool for capturing what’s on your screen. Whether it’s for work or personal reasons, knowing how to print screen on a Dell laptop can be helpful in a variety of situations. This article will walk you through six different ways to take a screenshot on a Dell laptop.
Using Keyboard Shortcuts
One of the quickest and most straightforward methods to take a screenshot on a Dell laptop is by using keyboard shortcuts. The combination of keys used to capture a screenshot varies depending on your laptop model, but the general shortcut is “Windows key + PrtScn.” To use this shortcut, press and hold down the Windows key, then press the PrtScn (Print Screen) button. Your laptop will then automatically save a full-screen screenshot in the “Screenshots” folder within the Pictures folder.
Pros: This method is extremely quick and easy to use. It also saves your screenshot directly to your computer, making it very convenient.
Cons: You cannot take a partial screenshot with this method; it will always capture the entire screen.
Using the Snipping Tool
The Snipping Tool is a built-in application that comes with Windows 10. To open the Snipping Tool, type “Snipping Tool” into the search bar and select the top result. Once the Snipping Tool is open, click the “New” button to start taking a screenshot. You can then drag your cursor to select a specific area of the screen and release the mouse button to take the screenshot. The screenshot will then appear in the Snipping Tool window, where you can edit and save it.
Pros: The Snipping Tool allows you to capture a specific region of your screen. You can also edit the screenshot and save it in various formats.
Cons: The Snipping Tool does not automatically save screenshots, so you must remember to save them manually.

Taking a Screenshot with the Dell Software
Dell laptops come with a pre-installed software called Dell SupportAssist. This software includes a feature called “Capture & Share,” which allows you to take screenshots and share them directly from the software. To access this feature, click the Capture & Share icon in the bottom-right corner of the screen. From here, you can choose to take a full-screen screenshot, a window screenshot, or a custom screenshot. Your screenshot will then be saved to your computer.
Pros: This method is very straightforward and easy to use. It also allows you to take screenshots of specific windows or regions.
Cons: This method is only available on Dell laptops and may not be available on other models.
Utilizing Windows Game Bar
The Windows Game Bar is a feature that allows you to record and take screenshots of your favorite games. To open the Windows Game Bar, press the Windows key + G. You can then click the camera icon to take a screenshot, or click the Start Recording button to record your gameplay. Your screenshot or video will be saved to your Videos folder.
Pros: The Windows Game Bar is a great tool for recording gameplay and taking screenshots of games.
Cons: This method is only suitable for taking screenshots of games, and cannot be used to take screenshots of other applications.

Using the Print Screen Button
Most laptops have a dedicated Print Screen button located near the top-right of the keyboard. To use this button, simply press it once to take a full-screen screenshot. Your screenshot will be copied to the clipboard, where you can paste it into an application such as Microsoft Paint to save it.
Pros: This method is fast and easy to use. It also allows you to quickly paste your screenshot into another application.
Cons: You must remember to paste the screenshot into an application to save it; otherwise, it will be lost.
Capturing a Region of Your Screen
If you want to take a screenshot of a specific region of your screen, you can use the Windows + Shift + S shortcut. To use this shortcut, press and hold down the Windows key, then press the Shift and S keys at the same time. Your screen will then dim and you can drag your cursor to select a specific region to capture. Your screenshot will be copied to the clipboard, where you can paste it into an application such as Microsoft Paint to save it.
Pros: This method allows you to take a screenshot of a specific region of your screen.
Cons: You must remember to paste the screenshot into an application to save it; otherwise, it will be lost.
Conclusion
Taking a screenshot on your Dell laptop is a useful tool for capturing what’s on your screen. In this article, we discussed six different ways to take a screenshot on a Dell laptop, including using keyboard shortcuts, the Snipping Tool, Dell software, Windows Game Bar, the Print Screen button, and capturing a region of your screen. Each method has its own pros and cons, so it’s important to consider all of your options before deciding which one is best for you.
For more information on how to take a screenshot on your Dell laptop, please refer to the official Dell website or contact customer support.