Introduction
Printing documents or photos from your iPhone to an HP Printer is a convenient way to quickly share important information with others. This article will provide an easy guide on how to print from your iPhone to an HP Printer using AirPrint, HP Smart App, Wi-Fi Direct, USB Cable, and Third-Party Apps. Troubleshooting tips are also included.
Using AirPrint to Print from Your iPhone
AirPrint is a feature built into Apple devices that allows you to wirelessly print documents and photos. To use AirPrint, you must have an HP Printer that supports the AirPrint protocol. Here’s how to set up AirPrint:
1. Connect your HP Printer and iPhone to the same Wi-Fi network.
2. Open the document or photo you want to print.
3. Select the “Share” icon and then select “Print”.
4. Select your HP Printer from the list of available printers.
5. Adjust the number of copies, page range, paper size, etc., and then click “Print”.
If you encounter any problems when setting up AirPrint, here are some troubleshooting tips:
1. Make sure your HP Printer is connected to the same Wi-Fi network as your iPhone.
2. Make sure your HP Printer is powered on and has enough paper and ink.
3. Make sure your HP Printer is compatible with AirPrint.
4. Try restarting your HP Printer and iPhone.
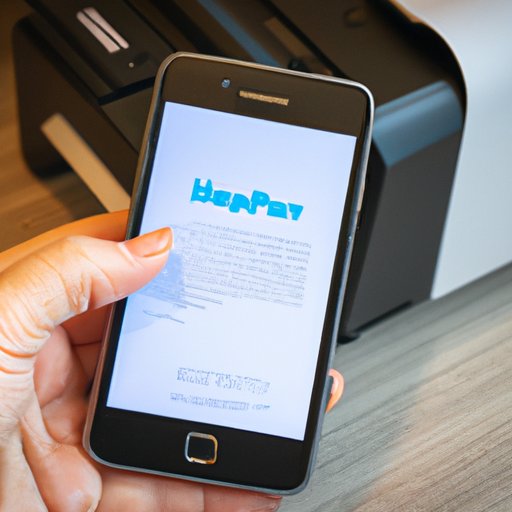
Using HP Smart App to Print from Your iPhone
The HP Smart App is an app developed by HP for printing documents or photos from your iPhone to your HP Printer. Here’s how to set up HP Smart App:
1. Download and install the HP Smart App from the App Store.
2. Connect your HP Printer and iPhone to the same Wi-Fi network.
3. Open the HP Smart App and follow the instructions to add your HP Printer.
4. Open the document or photo you want to print.
5. Select the “Share” icon and then select “Print”.
6. Select your HP Printer from the list of available printers.
7. Adjust the number of copies, page range, paper size, etc., and then click “Print”.
If you encounter any problems when setting up HP Smart App, here are some troubleshooting tips:
1. Make sure your HP Printer is connected to the same Wi-Fi network as your iPhone.
2. Make sure your HP Printer is powered on and has enough paper and ink.
3. Make sure you have the latest version of the HP Smart App installed.
4. Try restarting your HP Printer and iPhone.
Connecting to Printer with Wi-Fi Direct
Wi-Fi Direct is a technology that allows two devices to connect directly over Wi-Fi without the need for a router or access point. To use Wi-Fi Direct, you must have an HP Printer that supports the Wi-Fi Direct protocol. Here’s how to set up Wi-Fi Direct:
1. Connect your HP Printer and iPhone to the same Wi-Fi network.
2. On your HP Printer, press the Wi-Fi Direct button to enable Wi-Fi Direct.
3. Open the document or photo you want to print.
4. Select the “Share” icon and then select “Print”.
5. Select your HP Printer from the list of available printers.
6. Adjust the number of copies, page range, paper size, etc., and then click “Print”.
If you encounter any problems when setting up Wi-Fi Direct, here are some troubleshooting tips:
1. Make sure your HP Printer is connected to the same Wi-Fi network as your iPhone.
2. Make sure your HP Printer is powered on and has enough paper and ink.
3. Make sure your HP Printer is compatible with Wi-Fi Direct.
4. Try restarting your HP Printer and iPhone.

Printing Through a USB Cable
You can also print documents or photos from your iPhone to your HP Printer using a USB cable. Here’s what you need for USB cable printing:
• A USB cable compatible with your HP Printer.
• The latest version of iTunes installed on your computer.
Here’s how to set up USB cable printing:
1. Connect your HP Printer and iPhone to the same Wi-Fi network.
2. Connect your HP Printer to your computer using the USB cable.
3. Open iTunes and select your device.
4. Select the “Share” icon and then select “Print”.
5. Select your HP Printer from the list of available printers.
6. Adjust the number of copies, page range, paper size, etc., and then click “Print”.
If you encounter any problems when setting up USB cable printing, here are some troubleshooting tips:
1. Make sure your HP Printer is connected to the same Wi-Fi network as your iPhone.
2. Make sure your HP Printer is powered on and has enough paper and ink.
3. Make sure you have the latest version of iTunes installed.
4. Try restarting your HP Printer and iPhone.
Utilizing Third-Party Apps for Printing From Your iPhone
There are also third-party apps available that allow you to print documents or photos from your iPhone to your HP Printer. Here’s how to set up third-party apps:
1. Download and install the third-party app from the App Store.
2. Connect your HP Printer and iPhone to the same Wi-Fi network.
3. Open the third-party app and follow the instructions to add your HP Printer.
4. Open the document or photo you want to print.
5. Select the “Share” icon and then select “Print”.
6. Select your HP Printer from the list of available printers.
7. Adjust the number of copies, page range, paper size, etc., and then click “Print”.
If you encounter any problems when setting up third-party apps, here are some troubleshooting tips:
1. Make sure your HP Printer is connected to the same Wi-Fi network as your iPhone.
2. Make sure your HP Printer is powered on and has enough paper and ink.
3. Make sure you have the latest version of the third-party app installed.
4. Try restarting your HP Printer and iPhone.
Conclusion
Printing documents or photos from your iPhone to an HP Printer is a convenient way to quickly share important information with others. This article provided an easy guide on how to print from your iPhone to an HP Printer using AirPrint, HP Smart App, Wi-Fi Direct, USB Cable, and Third-Party Apps. Troubleshooting tips were also included.


