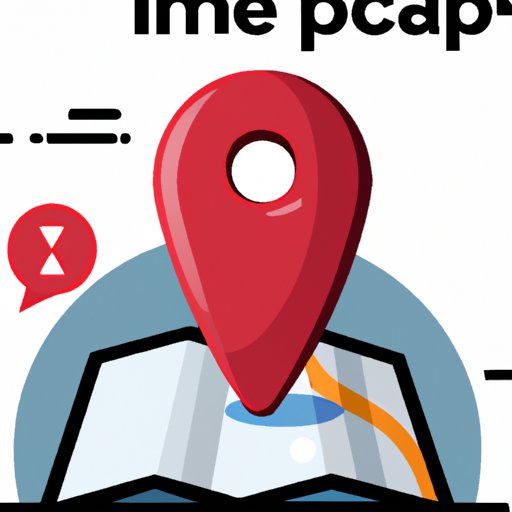Introduction
Are you looking for a way to quickly and easily pin a location on your iPhone? If so, then you’ve come to the right place. In this article, we’ll provide a step-by-step guide on how to pin a location on your iPhone. We’ll also provide some quick tips and an illustrated guide to help make the process easier. So, let’s get started.
Step-by-Step Guide: How to Pin a Location on an iPhone
In order to pin a location on your iPhone, you’ll need to use the Apple Maps app. Here’s a step-by-step guide on how to do it:
1. Open the Maps App – The first step is to open the Maps app on your iPhone. This can be done by tapping on the Maps icon on your home screen.
2. Search for the Location You Want to Pin – Once the Maps app is open, you’ll need to search for the location you want to pin. To do this, simply type in the name of the location in the search bar at the top of the screen.
3. Tap on the Info Button for the Location – After you’ve searched for the location, tap on the info button (the “i” icon) for the location. This will open up a page with more information about the location.
4. Select the Option to Create a Pin – On the info page, you’ll see an option to create a pin. Tap on this option to create a pin for the location.
5. Move the Pin to Your Desired Location – Once you’ve created the pin, you’ll need to move it to your desired location. To do this, simply drag the pin to the exact spot you want it to be.
6. Name the Pin and Save It – Finally, you’ll need to name the pin and save it. To do this, enter a name for the pin in the text box provided and then tap on the “Save” button.
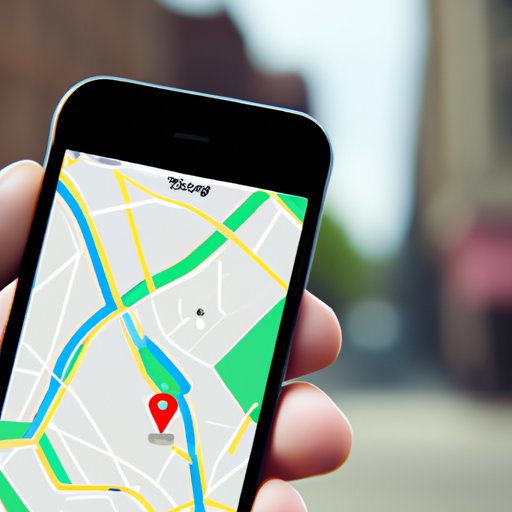
Use Apple Maps to Easily Pin a Location on Your iPhone
If you want to quickly and easily pin a location on your iPhone, then you should use the Apple Maps app. Here’s a step-by-step guide on how to do it:
1. Open the Maps App – The first step is to open the Maps app on your iPhone. This can be done by tapping on the Maps icon on your home screen.
2. Find the Location You Want to Pin – Once the Maps app is open, you’ll need to find the location you want to pin. To do this, simply type in the name of the location in the search bar at the top of the screen.
3. Tap on the Pin Icon at the Bottom of the Screen – Once you’ve found the location you want to pin, tap on the pin icon at the bottom of the screen. This will open up a page with more information about the location.
4. Select the Option to Create a Pin – On the info page, you’ll see an option to create a pin. Tap on this option to create a pin for the location.
5. Move the Pin to Your Desired Location – Once you’ve created the pin, you’ll need to move it to your desired location. To do this, simply drag the pin to the exact spot you want it to be.
6. Name the Pin and Save It – Finally, you’ll need to name the pin and save it. To do this, enter a name for the pin in the text box provided and then tap on the “Save” button.
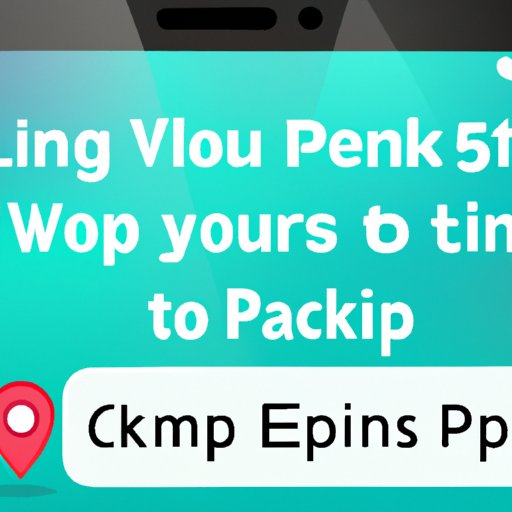
Quick Tips: How to Pin a Location on Your iPhone
Here are some quick tips to keep in mind when pinning a location on your iPhone:
1. Make Sure You Have the Latest Version of Apple Maps – It’s important to make sure that you have the latest version of Apple Maps installed on your iPhone. This will ensure that the pinning feature works properly.
2. Double Check That Your Location Services Are Enabled – Before you attempt to pin a location, make sure that your location services are enabled on your iPhone. This can be done by going to Settings > Privacy > Location Services.
3. Use the Pin Icon to Easily Add a Pin – When you’re ready to add a pin, simply tap on the pin icon at the bottom of the screen. This will open up a page with more information about the location.
4. Move the Pin to Your Desired Location – Once you’ve created the pin, you’ll need to move it to your desired location. To do this, simply drag the pin to the exact spot you want it to be.
5. Name the Pin and Save It – Finally, you’ll need to name the pin and save it. To do this, enter a name for the pin in the text box provided and then tap on the “Save” button.
An Illustrated Guide to Pinning a Location on Your iPhone
For those who prefer visuals, here’s an illustrated guide to pinning a location on your iPhone:
1. Illustration Showing How to Open the Maps App – The first step is to open the Maps app on your iPhone. This can be done by tapping on the Maps icon on your home screen.
2. Illustration Showing How to Find the Location You Want to Pin – Once the Maps app is open, you’ll need to find the location you want to pin. To do this, simply type in the name of the location in the search bar at the top of the screen.
3. Illustration Showing How to Tap the Pin Icon – Once you’ve found the location you want to pin, tap on the pin icon at the bottom of the screen. This will open up a page with more information about the location.
4. Illustration Showing How to Move the Pin to Your Desired Location – Once you’ve created the pin, you’ll need to move it to your desired location. To do this, simply drag the pin to the exact spot you want it to be.
5. Illustration Showing How to Name the Pin and Save It – Finally, you’ll need to name the pin and save it. To do this, enter a name for the pin in the text box provided and then tap on the “Save” button.
A Beginner’s Guide to Pinning a Location on Your iPhone
If you’re new to pinning a location on your iPhone, here’s a beginner’s guide to help you out:
1. What is a Pin? – A pin is a marker that you can place on a map to indicate a specific location. Pins can be used to mark places of interest, such as restaurants, parks, or tourist attractions.
2. Why Would You Want to Pin a Location? – Pinning a location on your iPhone can be helpful if you’re trying to remember where you parked your car, or if you’re looking for a specific place but aren’t sure exactly where it is. Pinning a location can also be helpful if you’re planning a trip and want to keep track of all the places you plan to visit.
3. How to Pin a Location on Your iPhone – To pin a location on your iPhone, you’ll need to use the Apple Maps app. First, open the Maps app on your iPhone. Then, search for the location you want to pin. Once you’ve found the location, tap on the info button (the “i” icon) for the location. On the info page, you’ll see an option to create a pin. Tap on this option to create a pin for the location. Once you’ve created the pin, you’ll need to move it to your desired location. To do this, simply drag the pin to the exact spot you want it to be. Finally, name the pin and save it. To do this, enter a name for the pin in the text box provided and then tap on the “Save” button.
4. Common Mistakes to Avoid When Pinning a Location – One common mistake people make when pinning a location is not double checking that their location services are enabled. Before you attempt to pin a location, make sure that your location services are enabled on your iPhone. This can be done by going to Settings > Privacy > Location Services.
5. Conclusion – Pinning a location on your iPhone can be a helpful way to remember where you parked your car or to keep track of places you plan to visit. With this guide, you now know how to pin a location on your iPhone using the Apple Maps app.
Conclusion
Pinning a location on your iPhone is a great way to remember where you parked your car or to keep track of places you plan to visit. In this article, we provided a step-by-step guide on how to pin a location on your iPhone using the Apple Maps app. We also provided quick tips and an illustrated guide to help make the process easier.