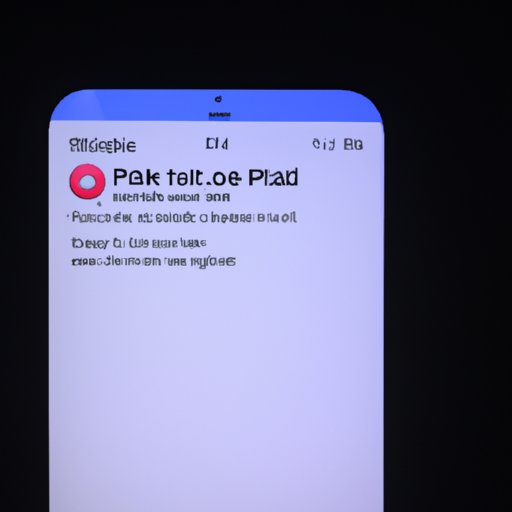Introduction
The Find My iPhone app is one of the most useful tools available for iOS devices. It allows you to locate your device if it’s been lost or stolen, as well as perform other helpful tasks such as remotely wiping data from your device. But one of its less known functions is the ability to pause location tracking. This can be particularly useful for when you want to prevent Find My iPhone from tracking your device’s location, either temporarily or permanently.
Overview of Find My iPhone
Find My iPhone is an app that comes pre-installed on all iOS devices. It helps you locate your device if it has been lost or stolen, as well as perform other useful tasks. For example, you can use it to play a sound on your device, lock it with a passcode, or even erase all of its data.

Why Pausing Location is Important
Pausing location on Find My iPhone is important for a number of reasons. Firstly, it prevents your device from being tracked by Find My iPhone. If you’re worried about someone tracking your device’s movements, then pausing location will help keep your whereabouts private. Secondly, pausing location also helps conserve battery life on your device, as the app won’t be constantly checking your location. Finally, it can also help you avoid data overages, as the app won’t be using up your data plan by constantly checking your location.
Step-by-Step Guide: How to Pause Location on Find My iPhone
Pausing location on Find My iPhone is easy. All you need to do is follow these simple steps:
1. Accessing the Settings Menu
The first step is to open the Settings menu on your device. To do this, simply tap the Settings icon on your device’s home screen.
2. Disabling Location Services
Once you’ve opened the Settings menu, scroll down until you find the “Privacy” option. Tap it to open the Privacy settings. Then, scroll down and select the “Location Services” option. You’ll be presented with a list of apps that are currently using your device’s location. Scroll down until you find the “Find My iPhone” app and tap it to open the settings for the app.
3. Turning off Location Updates
Finally, toggle the switch next to the “Location Updates” option to turn off location updates for the app. This will prevent the app from tracking your device’s location.

A Quick Tutorial: How to Temporarily Disable Location Tracking with Find My iPhone
If you only want to temporarily disable location tracking with Find My iPhone, then you can do so by following these simple steps:
1. Accessing the Settings Menu
The first step is to open the Settings menu on your device. To do this, simply tap the Settings icon on your device’s home screen.
2. Turning off Location Services
Once you’ve opened the Settings menu, scroll down until you find the “Privacy” option. Tap it to open the Privacy settings. Then, scroll down and select the “Location Services” option. You’ll be presented with a list of apps that are currently using your device’s location. Scroll down until you find the “Find My iPhone” app and tap it to open the settings for the app. Then, toggle the switch next to the “Location Services” option to turn it off.
3. Turning Off Location Updates
Finally, toggle the switch next to the “Location Updates” option to turn it off. This will prevent the app from tracking your device’s location until you turn it back on.
How to Turn Off Location Updates for Find My iPhone in 3 Easy Steps
If you want to permanently turn off location updates for Find My iPhone, then you can do so by following these simple steps:
1. Accessing the Settings Menu
The first step is to open the Settings menu on your device. To do this, simply tap the Settings icon on your device’s home screen.
2. Turning off Location Services
Once you’ve opened the Settings menu, scroll down until you find the “Privacy” option. Tap it to open the Privacy settings. Then, scroll down and select the “Location Services” option. You’ll be presented with a list of apps that are currently using your device’s location. Scroll down until you find the “Find My iPhone” app and tap it to open the settings for the app. Then, toggle the switch next to the “Location Services” option to turn it off.
3. Turning Off Location Updates
Finally, toggle the switch next to the “Location Updates” option to turn it off. This will permanently stop the app from tracking your device’s location.
How to Stop Find My iPhone from Tracking Your Location
If you want to completely stop Find My iPhone from tracking your device’s location, then you can do so by following these simple steps:
1. Accessing the Settings Menu
The first step is to open the Settings menu on your device. To do this, simply tap the Settings icon on your device’s home screen.
2. Disabling Location Services
Once you’ve opened the Settings menu, scroll down until you find the “Privacy” option. Tap it to open the Privacy settings. Then, scroll down and select the “Location Services” option. You’ll be presented with a list of apps that are currently using your device’s location. Scroll down until you find the “Find My iPhone” app and tap it to open the settings for the app. Then, toggle the switch next to the “Location Services” option to turn it off.
3. Turning off Location Updates
Finally, toggle the switch next to the “Location Updates” option to turn it off. This will completely stop the app from tracking your device’s location.

How to Put Find My iPhone into Paused Mode
If you want to put Find My iPhone into paused mode, then you can do so by following these simple steps:
1. Accessing the Settings Menu
The first step is to open the Settings menu on your device. To do this, simply tap the Settings icon on your device’s home screen.
2. Disabling Location Services
Once you’ve opened the Settings menu, scroll down until you find the “Privacy” option. Tap it to open the Privacy settings. Then, scroll down and select the “Location Services” option. You’ll be presented with a list of apps that are currently using your device’s location. Scroll down until you find the “Find My iPhone” app and tap it to open the settings for the app. Then, toggle the switch next to the “Location Services” option to turn it off.
3. Turning off Location Updates
Finally, toggle the switch next to the “Location Updates” option to turn it off. This will put Find My iPhone into paused mode, meaning that the app will not track your device’s location until you turn it back on.

4 Simple Steps to Pause Location on Find My iPhone
Pausing location on Find My iPhone is easy. All you need to do is follow these simple steps:
1. Accessing the Settings Menu
The first step is to open the Settings menu on your device. To do this, simply tap the Settings icon on your device’s home screen.
2. Disabling Location Services
Once you’ve opened the Settings menu, scroll down until you find the “Privacy” option. Tap it to open the Privacy settings. Then, scroll down and select the “Location Services” option. You’ll be presented with a list of apps that are currently using your device’s location. Scroll down until you find the “Find My iPhone” app and tap it to open the settings for the app.
3. Turning off Location Updates
Finally, toggle the switch next to the “Location Updates” option to turn off location updates for the app. This will prevent the app from tracking your device’s location.
4. Putting Find My iPhone Into Paused Mode
You can also put Find My iPhone into paused mode by tapping the “Pause Location Updates” option. This will allow you to temporarily stop the app from tracking your device’s location.
Conclusion
Pausing location on Find My iPhone is an important feature that can help you keep your whereabouts private, conserve battery life, and avoid data overages. With this handy step-by-step guide, you can easily pause location on Find My iPhone in just a few simple steps. Whether you want to temporarily disable location tracking, or permanently turn off location updates, this guide has you covered.