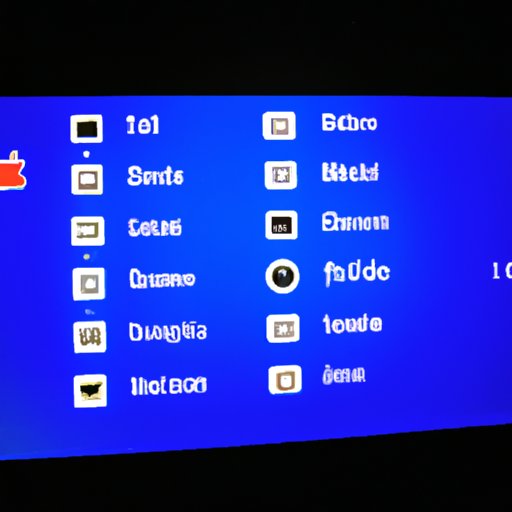Introduction
Do you have issues accessing your USB storage devices on your Mac? Don’t worry, this article will help you to solve this problem. It provides detailed instructions on how to open USB on Mac using Finder, System Preferences, Disk Utility, Terminal and third-party software.
The purpose of this article is to help users who have encountered the problem of not being able to access their USB devices on their Mac. The audience for this article is people who have experienced this issue.

Using Finder to Access USB Devices on a Mac
Finder is an application that allows you to search and browse files stored on your Mac. To open Finder, click on the Finder icon located in the Dock, or press Command + Spacebar to open Spotlight, then type “Finder” into the search bar and hit enter.
Once Finder is open, you can locate your USB storage devices by clicking on the “Devices” section in the left sidebar. This will display all the USB storage devices connected to your Mac. You can then double-click on the device to open it and view its contents.
Using System Preferences to Manage USB Drives on a Mac
You can also manage your USB storage devices via System Preferences. To access System Preferences, click on the Apple icon in the upper left corner of the screen, then select “System Preferences” from the dropdown menu.
Once System Preferences is open, select the “Security & Privacy” option from the top row. This will open a window which displays all the USB storage devices connected to your Mac. You can then select the device you wish to manage and change its settings as needed.

Using Disk Utility to Format and Erase USB Storage Devices on a Mac
Disk Utility is an application that allows you to format and erase USB storage devices on your Mac. To open Disk Utility, click on the Finder icon located in the Dock, then select “Applications” from the left sidebar. Next, double-click on the “Utilities” folder and select “Disk Utility” from the list of applications.
Once Disk Utility is open, select the USB storage device you wish to format or erase from the left sidebar. You can then select the “Erase” or “Format” option from the menu at the top of the window, depending on what action you wish to perform. Once you have made your selection, click “Erase” or “Format” and follow the prompts to complete the process.
Using Terminal Commands to Open USB Devices on a Mac
Terminal is an application that allows you to execute command line instructions. To open Terminal, click on the Finder icon located in the Dock, then select “Applications” from the left sidebar. Next, double-click on the “Utilities” folder and select “Terminal” from the list of applications.
Once Terminal is open, you can use the “mount” command to mount the USB storage device. To do this, type “mount /dev/disk#” into the Terminal window, where “#” is the number of the USB storage device you wish to mount. You can find the number of the device by opening Finder and selecting the device from the left sidebar.

Connecting USB Devices via Boot Camp on a Mac
Boot Camp is an application that allows you to install Windows on your Mac. To access Boot Camp, click on the Apple icon in the upper left corner of the screen, then select “System Preferences” from the dropdown menu. Next, select the “Boot Camp” option from the top row.
Once Boot Camp is open, select the “Windows” tab and follow the onscreen instructions to install Windows on your Mac. Once Windows is installed, you can connect your USB storage devices and access them via the File Explorer in Windows.
Using Third-Party Software to Open USB Devices on a Mac
Third-party software is a great way to open USB storage devices on your Mac. To find and download third-party software, open the App Store on your Mac and search for “USB utilities”. You will be presented with a list of available software. Select one that meets your needs and download it onto your Mac.
Once the software is installed, open it and select the USB storage device you wish to open. The software will then provide you with options to manage the device. Depending on the software, you may be able to format, erase, transfer and recover data from the device.
Conclusion
This article has provided detailed instructions on how to open USB on Mac using Finder, System Preferences, Disk Utility, Terminal commands and third-party software. We have discussed the purpose and audience of the article, as well as explored each solution in detail.
In summary, if you’re having trouble accessing your USB storage devices on your Mac, you can use Finder, System Preferences, Disk Utility, Terminal commands and third-party software to solve this problem.