Introduction
When you purchase an iPhone, you may find yourself overwhelmed by the many available applications and options. Learning how to move icons on your device can help you take control of your phone and make it easier to navigate. This article will explain how to move icons on iPhone using a variety of methods, including the tap and hold gesture, rearranging in settings, creating folders, deleting unnecessary apps, updating to the latest iOS version, and resetting your home screen layout.

Using Tap and Hold Gesture
The simplest way to move icons on your iPhone is to use the tap and hold gesture. To do this, press and hold down on the icon until all the icons on your home screen begin to jiggle. Then, you can drag the icon to the desired location. Once the icon is in place, simply release your finger to drop it into place. You can also press and hold on multiple icons at once to move them together.
Rearranging Icons in Settings
If you don’t want to move icons around manually, you can also rearrange them in the Settings app. To access Settings, open the app from your home screen. Then, select “General” and then “Home Screen Layout.” Here, you can choose which icons appear on your home screen and in what order. Tap the icons to move them around until you have the arrangement you want.
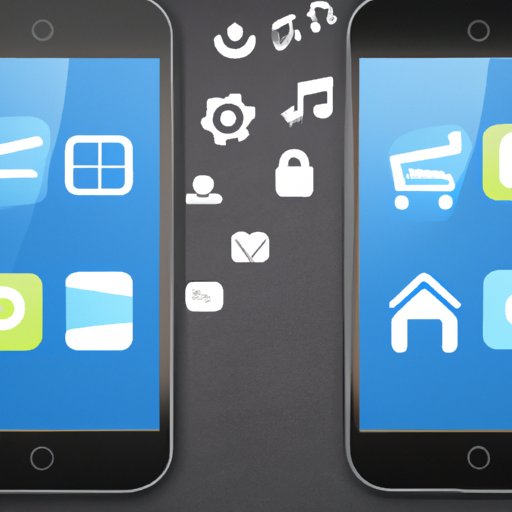
Moving Icons Between Home Screens
If you want to move an icon to a different home screen, you can swipe right or left to navigate between screens. Once you’ve found the screen you want, press and hold on the icon and drag it to the desired location. You can also delete an icon from a home screen by pressing and holding it until all the icons start to jiggle. Then, tap the “x” that appears on the icon to delete it.
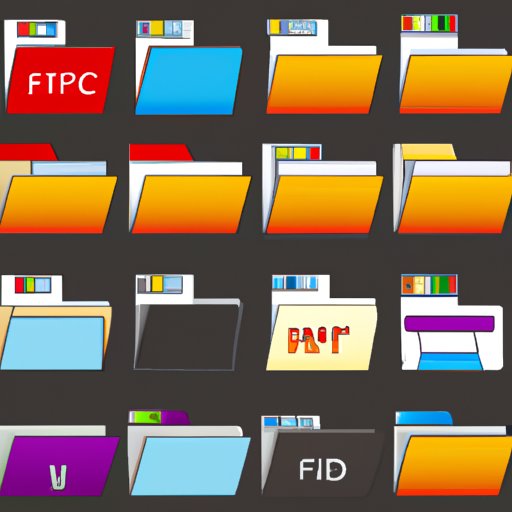
Creating Folders to Organize Icons
You can also create folders to organize your icons. To create a folder, press and hold on one icon until all the icons start to jiggle. Then, drag the icon onto another icon to create a folder. You can name the folder whatever you want and add more icons to it by dragging them into the folder. This is a great way to keep related icons together and make it easier to find them.
Deleting Unnecessary Apps
If you find that you have too many icons on your home screen, you can delete some of the apps you don’t need. To delete an app, press and hold on the icon until all the icons start to jiggle. Then, tap the “x” that appears on the icon to delete it. If you have multiple apps that you want to delete, you can tap and hold on one of them, then tap on all the other apps you want to delete. Finally, tap the “x” on any of the icons to delete them all at once.
Updating to the Latest iOS Version
If you find that your home screen is still cluttered and difficult to navigate, you may need to update to the latest version of iOS. Updating to the latest version can help improve performance and give you access to new features. To update your iPhone, open the Settings app, then select “General” and then “Software Update.” Follow the on-screen instructions to download and install the latest version of iOS.
Resetting Your Home Screen Layout
If all else fails, you can always reset your home screen layout. This will remove all the icons from your home screen and give you a fresh start. To reset your home screen layout, open the Settings app, then select “General” and then “Reset.” Select “Reset Home Screen Layout” and follow the on-screen instructions. Keep in mind that this will erase all the icons from your home screen, so you’ll need to add them back manually.
Conclusion
Learning how to move icons on your iPhone can help you take control of your device and make it easier to navigate. You can move icons using the tap and hold gesture, rearrange them in settings, create folders to organize them, delete unnecessary apps, update to the latest iOS version, and reset your home screen layout. With these tips, you’ll be able to customize your home screen to suit your needs.

