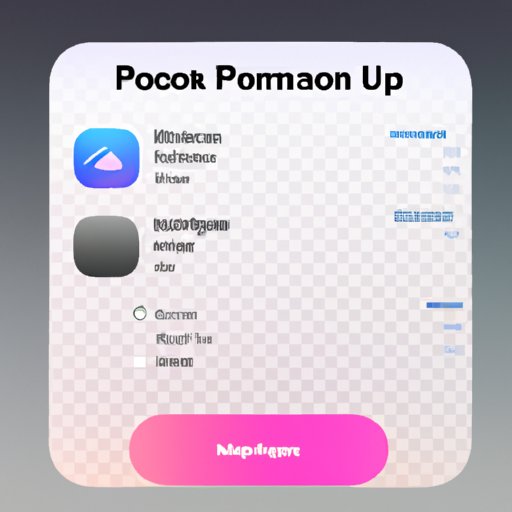Introduction
Moving apps on your iPhone is an easy task that can be done in a few simple steps. This article will provide a step-by-step guide to help you move apps on your iPhone. We will discuss topics such as using the App Store to download and install apps, dragging and dropping the app icon, utilizing the Home Screen menu, reinstalling the app, utilizing the “Edit” feature, moving the app through iTunes, and backing up and restoring an app.
Using the App Store to Move an App on an iPhone
The first way to move an app on an iPhone is by using the App Store. To do this, you need to search for the app you want to move in the store. Once you have found the app, you can then download and install it to its new location.
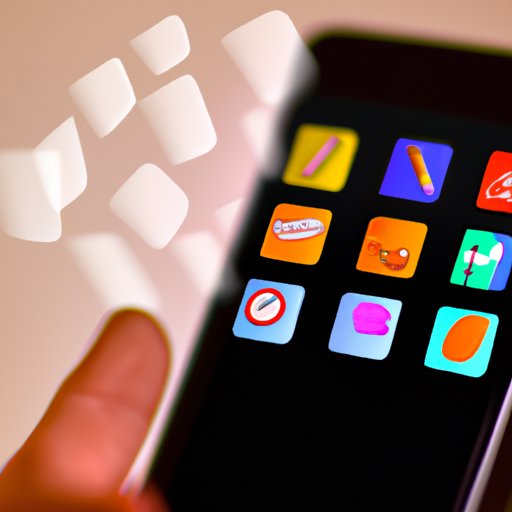
Dragging and Dropping an App to Move It
Another way to move an app on an iPhone is by dragging and dropping the app icon to its new location. To do this, you need to identify the app icon on the Home Screen. Once you have identified the app icon, you can then drag it to its new location.
Moving an App Through the Home Screen Menu
A third way to move an app on an iPhone is through the Home Screen menu. To do this, you need to access the Home Screen menu and select the app you want to move. Once you have selected the app, you can then choose the “Move” option and move the app to its new location.
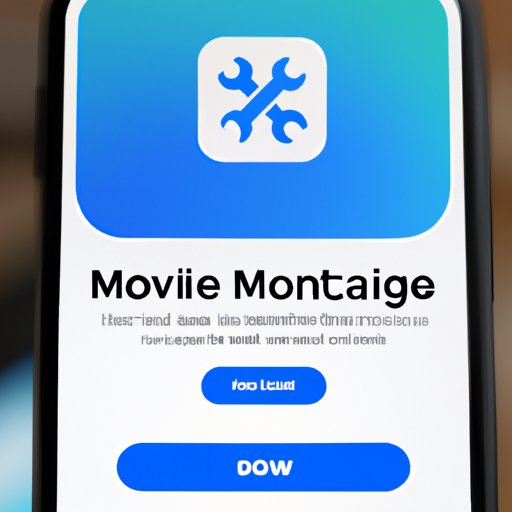
Reinstalling an App to Move It
A fourth way to move an app on an iPhone is by reinstalling the app. To do this, you need to delete the app from its current location. Once you have deleted the app, you can then reinstall it from the App Store to its new location.
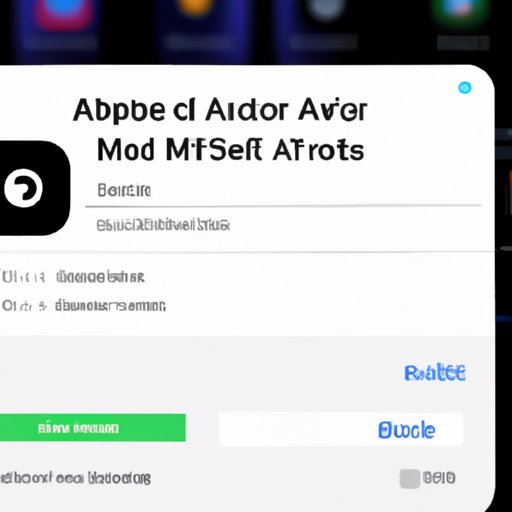
Utilizing the “Edit” Feature to Move Apps
A fifth way to move an app on an iPhone is by utilizing the “Edit” feature. To do this, you need to access the Edit feature on the Home Screen. Once you have accessed the Edit feature, you can then rearrange the apps within the view to their new locations.
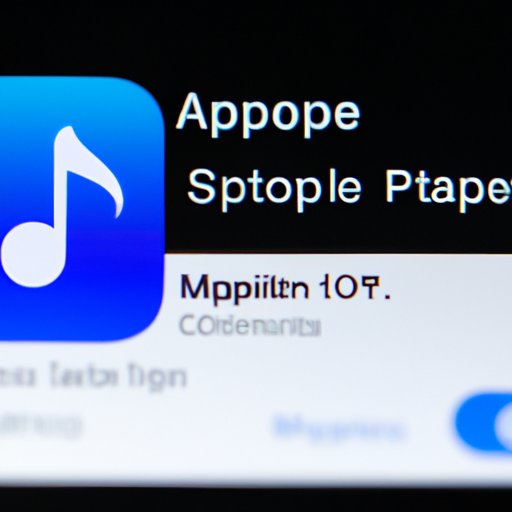
Moving an App Through iTunes
A sixth way to move an app on an iPhone is by moving it through iTunes. To do this, you need to connect the iPhone to iTunes. Once you have connected the iPhone to iTunes, you can then select the app in iTunes and move it to its new location.
Backing Up and Restoring an App to Move It
A seventh way to move an app on an iPhone is by backing up and restoring the app. To do this, you need to back up the app data. Once you have backed up the app data, you can then delete the app and restore it from the backup to its new location.
Conclusion
In conclusion, there are several ways to move an app on an iPhone. We discussed topics such as using the App Store to download and install apps, dragging and dropping the app icon, utilizing the Home Screen menu, reinstalling the app, utilizing the “Edit” feature, moving the app through iTunes, and backing up and restoring an app. Remember, when moving an app, make sure to back up any important data before deleting or reinstalling the app.