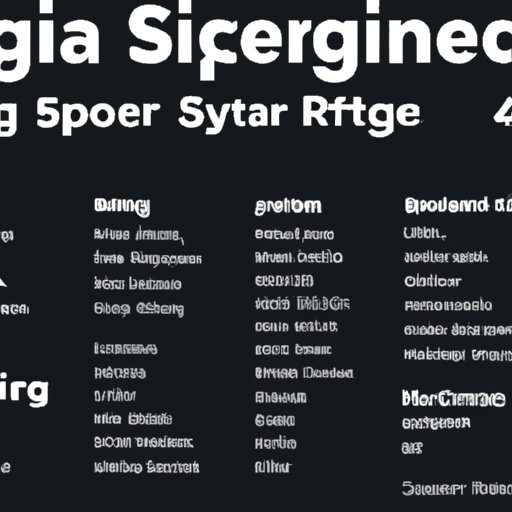Introduction
Are you having trouble reading text on your iPhone? Do you want to make the font bigger so that you can better view emails, messages and other content? If so, you’re in luck — there are a few different ways to increase font size on your iPhone device. In this article, we’ll provide a step-by-step guide to making the font bigger on your iPhone. We’ll explore options for adjusting font size in settings, using accessibility features, enabling display zoom and more.
Step-by-Step Guide to Making the Font Bigger on Your iPhone
The process of increasing font size on your iPhone is relatively simple. Here’s a step-by-step guide to making the font bigger on your iPhone device:
Adjusting Font Size in Settings
You can adjust font size in settings by accessing the ‘Display & Brightness’ option. To do so, go to Settings > Display & Brightness > Text Size. When you adjust the slider, you’ll be able to choose from a range of font sizes. The larger the number, the bigger the font size.
Using Accessibility Features
Your iPhone also includes a variety of accessibility features that you can use to make the font bigger. To access these features, go to Settings > General > Accessibility. From here, you can select the ‘Larger Text’ option and adjust the slider to increase font size. Additionally, you can enable the ‘Bold Text’ option to make the font appear darker and easier to read.
Enabling Display Zoom
Another way to make the font bigger on your iPhone is to enable display zoom. This feature will enlarge the entire screen and all of its contents, including text. To enable display zoom, go to Settings > Display & Brightness > View and then select the ‘Zoomed’ option.
How to Make Text Larger on Your iPhone with Easy Adjustments
If you want to make text larger on your iPhone, there are a few easy adjustments that you can make. Here’s how to make text larger on your iPhone with easy adjustments:
Increasing Font Size Through Settings
As mentioned above, you can adjust font size in settings by going to Settings > Display & Brightness > Text Size and adjusting the slider. The larger the number, the bigger the font size.
Using Dynamic Type to Adjust Font Size
Dynamic Type is an iOS feature that allows you to adjust font size across the entire system. You can access Dynamic Type by going to Settings > General > Accessibility > Larger Text. Here, you can select the ‘Dynamic Type’ option and adjust the slider to increase font size.
Making the Most of Your iPhone: Learn How to Increase Font Size
If you want to make the most of your iPhone, it’s important to learn how to increase font size. Here are some tips for making the most of your iPhone:
Utilizing Text Size Options
Your iPhone includes a variety of text size options that you can use to make text larger. To access these options, go to Settings > Display & Brightness > Text Size. Here, you can adjust the slider to increase font size.
Adjusting Font Styles and Sizes
In addition to text size options, you can also adjust font styles and sizes in settings. To do so, go to Settings > Display & Brightness > Text Style. Here, you can adjust the font style, weight and size to make text appear larger and easier to read.
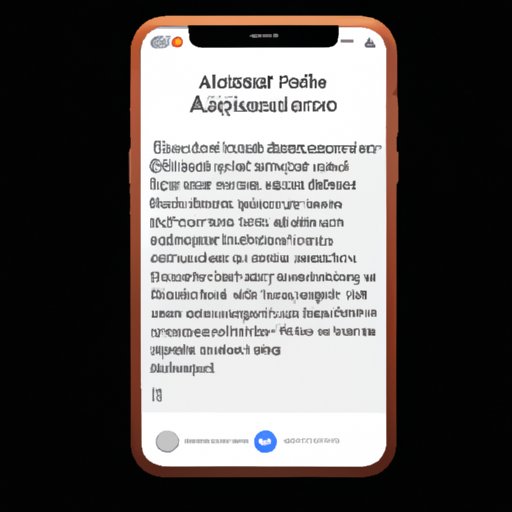
Use Accessibility Features to Increase Font Size on Your iPhone
Your iPhone includes a variety of accessibility features that you can use to make the font bigger. Here’s how to use accessibility features to increase font size on your iPhone:
Exploring the Accessibility Menu
To access accessibility features, go to Settings > General > Accessibility. Here, you’ll see a variety of options that you can use to make text larger, including the ‘Larger Text’ option and the ‘Bold Text’ option.
Changing Font Size Through Accessibility Features
You can also change font size through accessibility features. To do so, go to Settings > General > Accessibility > Larger Text and adjust the slider. The larger the number, the bigger the font size.
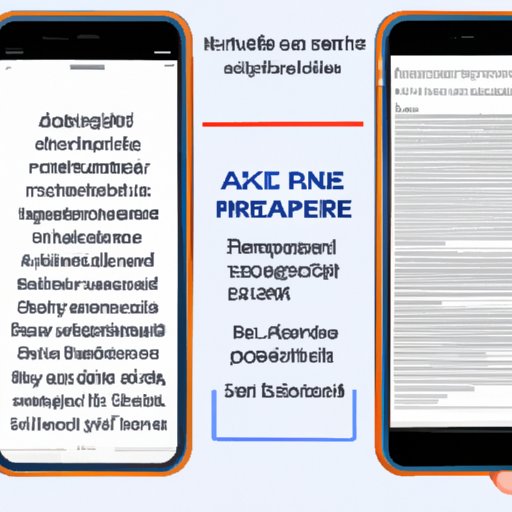
Maximize Readability: How to Easily Increase Font Size on iPhone
If you want to maximize readability on your iPhone, it’s important to learn how to easily increase font size. Here are some tips for maximizing readability on your iPhone:
Using the ‘Display & Brightness’ Option
One way to increase font size on your iPhone is to use the ‘Display & Brightness’ option. To do so, go to Settings > Display & Brightness > Text Size and adjust the slider. The larger the number, the bigger the font size.
Adjusting Font Size Through the App Store
You can also adjust font size through the App Store. To do so, open the App Store and search for “font size” or “text size”. You’ll find a variety of apps that you can download to adjust font size on your iPhone.
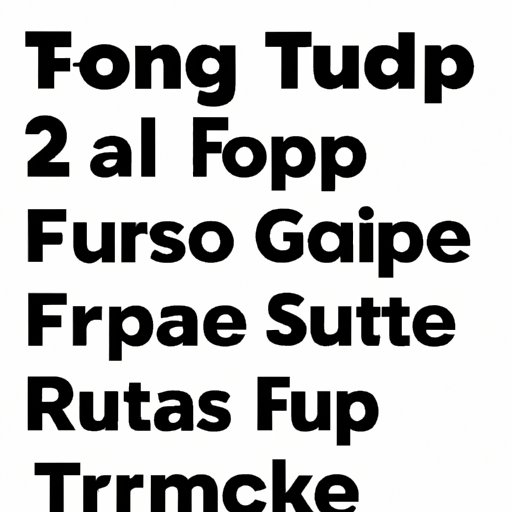
Quick Tips for Increasing Font Size on iPhone Devices
Here are some quick tips for increasing font size on iPhone devices:
Using Text Scaling
Text scaling is a feature that allows you to adjust font size across the entire system. To use text scaling, go to Settings > General > Accessibility > Larger Text and select the ‘Dynamic Type’ option. Here, you can adjust the slider to increase font size.
Utilizing Third-Party Apps
You can also utilize third-party apps to increase font size on your iPhone. To find third-party apps, open the App Store and search for “font size” or “text size”. You’ll find a variety of apps that you can download to adjust font size on your iPhone.
Conclusion
Making the font bigger on your iPhone is a relatively simple process. In this article, we provided a step-by-step guide to making the font bigger on your iPhone. We explored options for adjusting font size in settings, using accessibility features, enabling display zoom and more. With these tips and tricks, you should have no problem making the font bigger on your iPhone device.