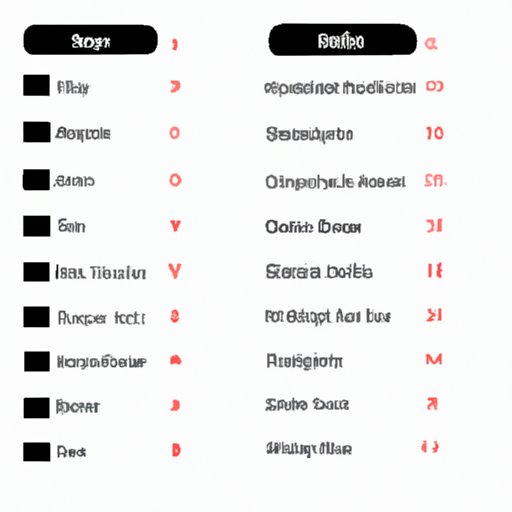Introduction
It can be difficult to read text on small screens, such as those found on iPhones. Fortunately, there are several ways to make text bigger on an iPhone. In this article, we’ll provide a comprehensive guide on how to increase the size of text on an iPhone, including instructions on how to change the font size of text messages and other areas of the device.
Step-by-Step Guide on How to Increase Text Size on an iPhone
If you want to make text bigger on your iPhone, follow these steps:
Step 1: Open Settings
First, open the Settings app. You can find this app on your Home screen or by swiping down from the top right corner of your screen (for iPhone X and later models).
Step 2: Select Display and Brightness
Once you have opened the Settings app, select the “Display & Brightness” option.
Step 3: Choose Text Size
Next, select the “Text Size” option. This will allow you to adjust the size of the text on your device.
Step 4: Adjust the Size of Your Text
Finally, you can adjust the size of your text by dragging the slider to the desired size. The text size will be adjusted accordingly.
5 Simple Steps to Make Text Bigger on an iPhone
Here are five simple steps to make text bigger on an iPhone:
Step 1: Access the Settings App
Open the Settings app on your device.
Step 2: Select General
Select the “General” option.
Step 3: Choose Accessibility
Choose the “Accessibility” option.
Step 4: Select Larger Text
Select the “Larger Text” option.
Step 5: Set the Desired Font Size
Set the desired font size by using the slider.
How to Change the Font Size of Text Messages on Your iPhone
You can also change the font size of text messages on your iPhone. Here’s how:
Step 1: Open Settings
Open the Settings app on your device.
Step 2: Select Messages
Select the “Messages” option.
Step 3: Choose the Message Options
Choose the “Message Options” option.
Step 4: Adjust the Text Size
Adjust the text size by using the slider.

A Comprehensive Guide to Making Text Larger on Your iPhone
To make text larger on your iPhone, follow these steps:
Step 1: Access the Settings App
Open the Settings app on your device.
Step 2: Select Display & Brightness
Select the “Display & Brightness” option.
Step 3: Choose Text Size
Choose the “Text Size” option.
Step 4: Adjust the Size of Your Text
Adjust the size of your text by using the slider.
Step 5: Access the Accessibility Menu
Access the Accessibility menu by selecting the “General” option.
Step 6: Select Larger Text
Select the “Larger Text” option.
Step 7: Set the Desired Font Size
Set the desired font size by using the slider.
How to Instantly Make Text Larger on Your iPhone
If you want to instantly make text larger on your iPhone, follow these steps:
Step 1: Access the Settings App
Open the Settings app on your device.
Step 2: Select Display & Brightness
Select the “Display & Brightness” option.
Step 3: Choose Text Size
Choose the “Text Size” option.
Step 4: Drag the Slider to the Desired Size
Drag the slider to the desired size.

How to Enlarge Text Size on Your iPhone in Seconds
If you want to enlarge the text size on your iPhone in seconds, follow these steps:
Step 1: Open the Settings App
Open the Settings app on your device.
Step 2: Select Accessibility
Select the “Accessibility” option.
Step 3: Choose Larger Text
Choose the “Larger Text” option.
Step 4: Set the Desired Font Size
Set the desired font size by using the slider.

How to Quickly Change the Text Size on Your iPhone
If you want to quickly change the text size on your iPhone, follow these steps:
Step 1: Open the Settings App
Open the Settings app on your device.
Step 2: Select Display & Brightness
Select the “Display & Brightness” option.
Step 3: Choose Text Size
Choose the “Text Size” option.
Step 4: Adjust the Size of Your Text
Adjust the size of your text by using the slider.
Conclusion
Making text bigger on an iPhone is easy if you know the steps. There are several ways to increase the size of text on an iPhone, including via the Settings app, Accessibility menu, and Display & Brightness options. By following the steps outlined in this article, you can quickly and easily make text bigger on your iPhone.
The benefits of increasing text size include improved readability and reduced eye strain. Increasing the text size on your device can also help you save battery life, as smaller text requires more power to display.