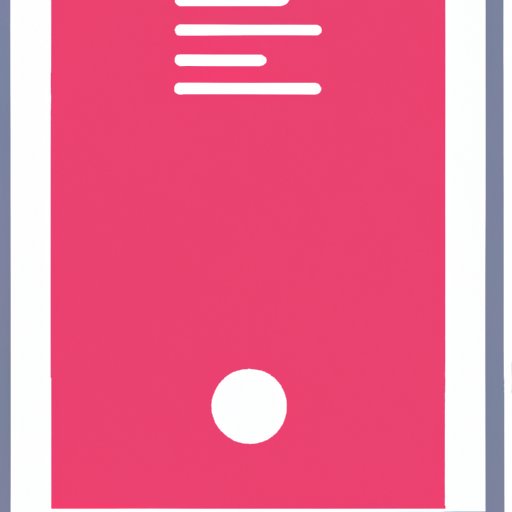Introduction
Are you having trouble reading text on your iPhone? If so, then this article is for you. Here we provide a comprehensive guide on how to make your iPhone font bigger. This includes understanding the different font sizes available on the iPhone, a step-by-step guide on increasing the font size, and tips for making iPhone text more readable.
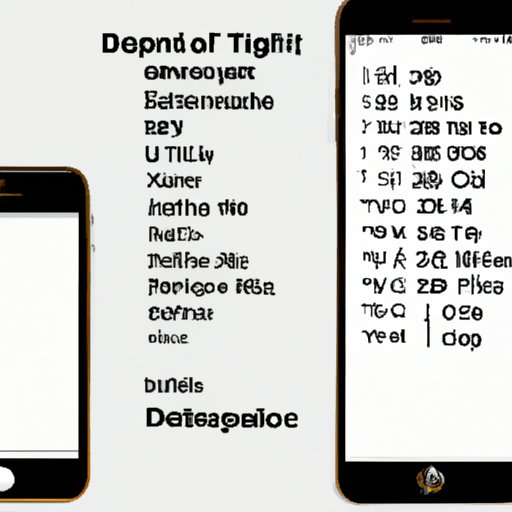
Explain the Different Font Sizes Available on the iPhone
The default font size for iPhones is 12 pt. However, you can adjust the font size according to your preference. The iPhone offers three adjustable font sizes: small (14 pt), medium (16 pt), and large (20 pt). You can also increase or decrease the font size even further by using the pinch gesture in the Settings app.
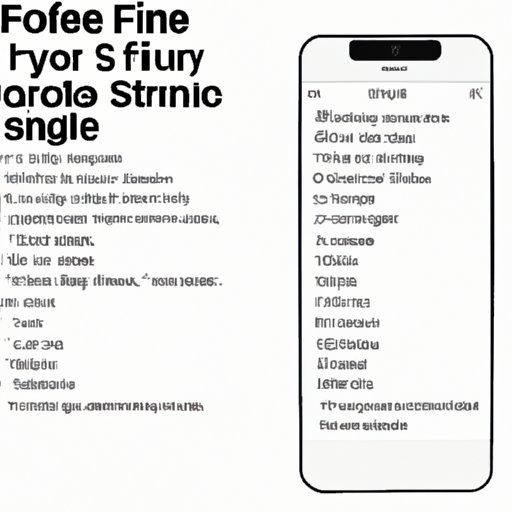
Guide to Changing the Font Size of Your iPhone
Changing the font size on your iPhone is fairly straightforward. First, go to Settings > Display & Brightness > Text Size. Here you will see the three adjustable font sizes mentioned above. Simply select the size that works best for you.
If you want to make the font size even bigger, you can use the pinch gesture. To do this, tap and hold the slider bar until you see the + and – signs appear. Then, use two fingers to pinch inwards to increase the font size or outwards to decrease it.

Tips for Making iPhone Text Bigger and More Readable
In addition to changing the font size, there are several other things you can do to make your iPhone text bigger and more readable. For example, you can enable bold text in the Settings app, which will make all text on your phone appear slightly larger. You can also turn on the “Larger Text” option in the Accessibility menu, which will increase the size of all text on your device.
You can also try enabling the “Increase Contrast” setting in the Accessibility menu. This will make text on your device easier to read by making it darker and sharper. Finally, you can use the “Zoom” feature in the Accessibility menu to magnify the entire screen, making text appear much larger.
Tutorial on How to Change the iPhone Font Size Using Accessibility Features
One of the most useful features of the iPhone is its ability to customize the font size. This can be done through the Accessibility menu. To enable Zoom Mode, go to Settings > General > Accessibility > Zoom. Then, toggle the “Zoom” switch to the “On” position.
Once Zoom Mode is enabled, you can change the font size by tapping the “Text Size” option. Here you will find several adjustable font sizes, from small (14 pt) to extra large (24 pt). Simply select the size that works best for you.
In addition to changing the font size, you can also use the Accessibility menu to enable other options that will make text on your device easier to read. These include increasing contrast, inverting colors, and enabling bold text.
Conclusion
Changing the font size on your iPhone is easy and can make text on your device much easier to read. To increase the font size, simply go to Settings > Display & Brightness > Text Size and select one of the adjustable font sizes. If you want to make the font size even bigger, you can use the pinch gesture in the Settings app. Additionally, you can enable various Accessibility options to make text on your device easier to read.
In summary, if you’re having trouble reading text on your iPhone, follow these steps: (1) Go to Settings > Display & Brightness > Text Size and select the font size that works best for you; (2) Use the pinch gesture to make the font size even bigger; and (3) Enable various Accessibility options such as increasing contrast and enabling bold text.