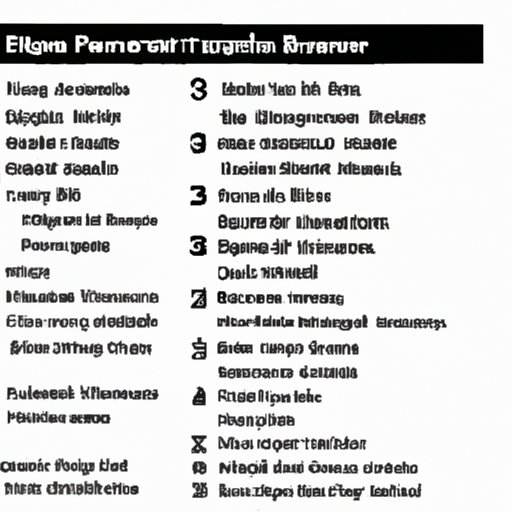Introduction
Have you ever found yourself squinting at your iPhone’s small font size? Whether you have difficulty reading small text or just want a more comfortable experience when browsing your phone, adjusting the font size is easy. In this article, we’ll show you how to make font bigger on your iPhone in a few simple steps.
Step-by-Step Guide to Increasing Font Size on iPhone
The process for adjusting the font size on your iPhone is actually quite simple. Here are the steps to follow:
Accessing Settings
First, open the Settings app on your iPhone. Then, tap Display & Brightness. This will open a new page with several options for customizing your device’s display.
Adjusting Text Size
On this page, you’ll see a slider labeled Text Size. Dragging the slider to the right will increase the size of your font. You can also press the plus (+) button to quickly increase the size.
Changing Font Style
You can also change the style of your font by tapping the Font Style option. This will bring up a list of different fonts that you can choose from. Select one to apply it to your device.
How to Make Text Bigger on Your iPhone
In addition to the steps above, there are several other ways to make text bigger on your iPhone. Let’s take a look at two of them:
Using the Accessibility Options
If you’re having difficulty reading text on your iPhone, you can use the Accessibility options to make it easier to read. To do this, open the Settings app and select Accessibility. Then, tap Display & Text Size. Here, you’ll find several options for increasing the size of your font, including a slider and a Plus button.
Adjusting Display Zoom
Another way to make text bigger on your iPhone is to adjust the Display Zoom setting. To do this, open the Settings app and select Display & Brightness. Then, tap View and select Zoomed. This will increase the size of all elements on your screen, including text.
Tips for Adjusting Font Settings on an iPhone
Now that we’ve gone over the basics of how to make font bigger on your iPhone, let’s look at some tips for getting the most out of your font settings.
Changing Default Font
If you don’t like the default font on your iPhone, you can easily change it. To do this, open the Settings app and select General. Then, tap Fonts and select the font you’d like to use. This will apply the new font to all of your apps.
Adjusting Font Size in Specific Apps
Many apps allow you to adjust the font size within the app itself. For example, you can open the Settings app in the Messages app and adjust the font size there. Similarly, you can open the Settings app in the Mail app and adjust the font size there as well.
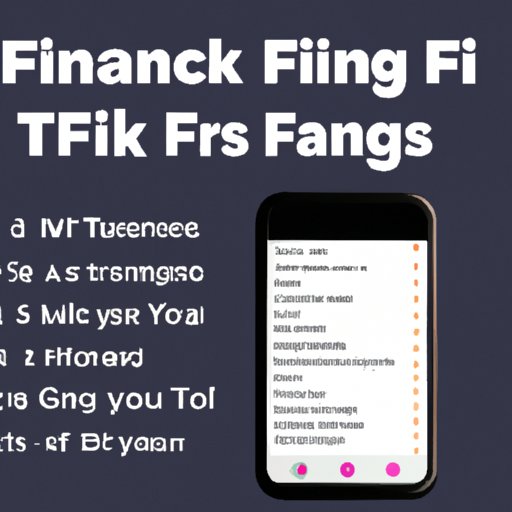
Quick Ways to Change the Font Size on Your iPhone
There are also several quick and easy ways to change the font size on your iPhone. Let’s take a look at two of them:
Using the Plus and Minus Buttons
The easiest way to change the font size on your iPhone is to use the plus and minus buttons. To do this, open the Settings app and select Display & Brightness. Then, tap Text Size and use the plus and minus buttons to adjust the font size.
Adjusting Text Size Through Settings
Another quick way to adjust the font size on your iPhone is to go to the Settings app and select Accessibility. Then, tap Large Text and use the slider to adjust the font size. You can also press the plus (+) button to quickly increase the size.
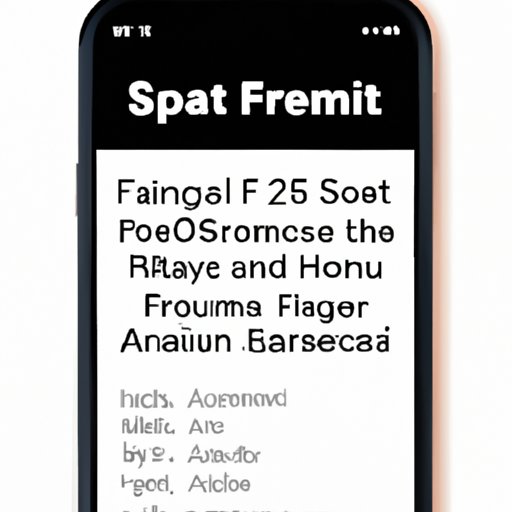
How to Easily Increase Font Size on Your iPhone
If you’re looking for an even easier way to increase the font size on your iPhone, you can use the Larger Text option. To do this, open the Settings app and select Accessibility. Then, tap Larger Text and use the slider to adjust the font size. You can also press the plus (+) button to quickly increase the size.
Making the Most of Dynamic Type
Another great way to easily increase the font size on your iPhone is to use the Dynamic Type feature. To do this, open the Settings app and select Accessibility. Then, tap Larger Text and toggle the Dynamic Type switch on. This will automatically increase the font size in many apps, including Messages and Mail.
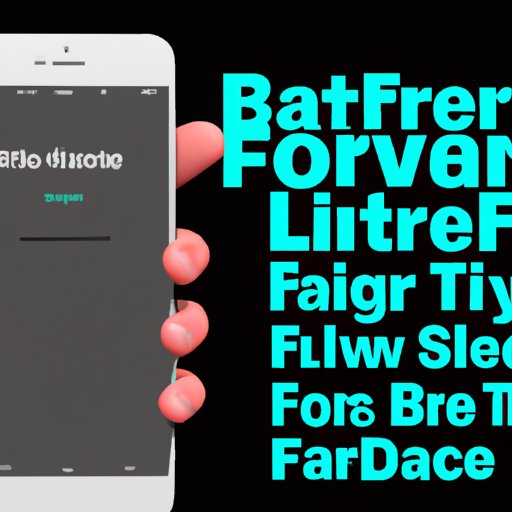
Learn How to Make Fonts Larger on Your iPhone
Now that you know how to make font bigger on your iPhone, let’s take a look at how to make fonts larger. There are two main ways to do this:
Understanding Dynamic Type
Dynamic Type is a feature on your iPhone that automatically adjusts the font size in many apps. To use it, open the Settings app and select Accessibility. Then, tap Larger Text and toggle the Dynamic Type switch on. This will increase the font size in many apps, including Messages and Mail.
Exploring Other Options
In addition to Dynamic Type, there are several other options for making fonts larger on your iPhone. For example, you can open the Settings app and select Accessibility. Then, tap Display & Text Size and use the slider to adjust the font size. You can also press the plus (+) button to quickly increase the size.
Conclusion
By following the steps in this article, you should now be able to make font bigger on your iPhone. Remember to use the Accessibility options if you’re having difficulty reading small text, and to explore the Dynamic Type feature for a quick and easy way to increase font size.
Summary of Steps
To recap, here are the steps for how to make font bigger on your iPhone:
- Open the Settings app and tap Display & Brightness
- Drag the Text Size slider to the right or press the plus (+) button to increase the font size
- Tap Font Style to choose a different font
- Go to Accessibility and tap Display & Text Size to adjust the font size with the slider or Plus button
- Open View and select Zoomed to adjust the Display Zoom setting
- Go to General and tap Fonts to change the default font
- Open the Settings app in specific apps to adjust the font size
- Use the plus and minus buttons to quickly adjust the font size
- Go to Accessibility and tap Larger Text to use the Larger Text option
- Toggle the Dynamic Type switch on to make fonts larger in many apps
Final Reminders
Finally, remember to make sure that you’re comfortable with the font size before you start using your iPhone. Also, keep in mind that some apps may not support the Dynamic Type feature, so you may need to adjust the font size manually.