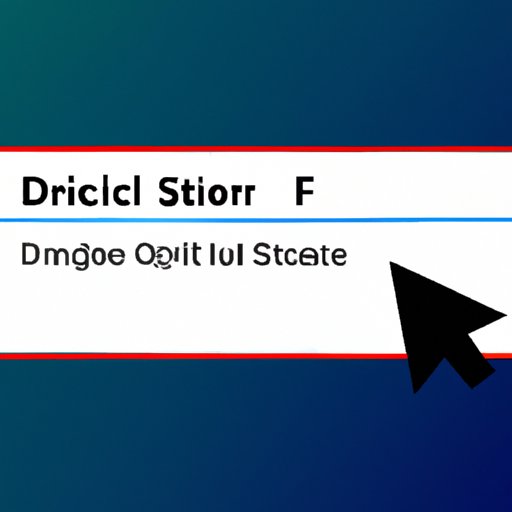Introduction
A desktop shortcut is a link that allows you to quickly access a program, folder, document, or website from your computer’s desktop. It is a convenient way to quickly open frequently used files and programs. This article will explore the various ways to create a desktop shortcut on both Windows and Mac computers.
What is a Desktop Shortcut?
A desktop shortcut is an icon that allows you to quickly access a program, folder, document, or website from your computer’s desktop. It is a convenient way to quickly open frequently used files and programs. By creating a desktop shortcut, you can save time by not having to search through multiple folders and applications to find what you are looking for.


Benefits of Creating a Desktop Shortcut
Creating a desktop shortcut has many advantages. It allows you to quickly access a program, folder, document, or website without having to search through multiple folders and applications to find what you are looking for. Additionally, it helps to organize your desktop and makes it easier to find documents that you may need. Finally, it simplifies the process of opening frequently used files and programs.
Create a Desktop Shortcut using Windows File Explorer
The most common way to create a desktop shortcut is by using the Windows File Explorer. Here are the step-by-step instructions to help you get started:
- Open the Windows File Explorer. You can do this by pressing the Windows key + E on your keyboard.
- Navigate to the file or folder you want to create a shortcut for.
- Right-click on the file or folder and select “Create Shortcut” from the context menu.
- The shortcut will be created in the same location as the original file or folder.
- Right-click on the shortcut and select “Send to” from the context menu.
- Select “Desktop (create shortcut)” from the list of options.
- Your shortcut will now appear on your desktop.
If you run into any issues while creating a desktop shortcut using Windows File Explorer, here are a few tips to help you troubleshoot:
- Make sure that you have the correct permissions to access the file or folder you are trying to create a shortcut for.
- Ensure that your shortcut is pointing to the correct file or folder.
- Check to see if the file or folder you are trying to create a shortcut for has been moved or deleted.
Use the Command Line to Make a Desktop Shortcut
Another way to create a desktop shortcut is by using the command line. Here are the step-by-step instructions to help you get started:
- Open the command prompt. You can do this by pressing the Windows key + R on your keyboard.
- Type in the following command: mklink /D “C:\Users\username\Desktop\shortcutname” “path\to\file_or_folder” and press Enter.
- Your shortcut will now appear on your desktop.
If you run into any issues while creating a desktop shortcut using the command line, here are a few tips to help you troubleshoot:
- Make sure that you have the correct permissions to access the file or folder you are trying to create a shortcut for.
- Ensure that your command is correctly formatted.
- Check to see if the file or folder you are trying to create a shortcut for has been moved or deleted.
Create a Desktop Shortcut with Right-Click
You can also create a desktop shortcut by using the right-click method. Here are the step-by-step instructions to help you get started:
- Navigate to the file or folder you want to create a shortcut for.
- Right-click on the file or folder and select “Send to” from the context menu.
- Select “Desktop (create shortcut)” from the list of options.
- Your shortcut will now appear on your desktop.
If you run into any issues while creating a desktop shortcut using the right-click method, here are a few tips to help you troubleshoot:
- Make sure that you have the correct permissions to access the file or folder you are trying to create a shortcut for.
- Ensure that your shortcut is pointing to the correct file or folder.
- Check to see if the file or folder you are trying to create a shortcut for has been moved or deleted.

Create a Desktop Shortcut Using the Start Menu
You can also create a desktop shortcut by using the Start menu. Here are the step-by-step instructions to help you get started:
- Open the Start menu. You can do this by pressing the Windows key on your keyboard.
- Search for the program, folder, document, or website you want to create a shortcut for.
- Right-click on the item and select “Send to” from the context menu.
- Select “Desktop (create shortcut)” from the list of options.
- Your shortcut will now appear on your desktop.
If you run into any issues while creating a desktop shortcut using the Start menu, here are a few tips to help you troubleshoot:
- Make sure that you have the correct permissions to access the file or folder you are trying to create a shortcut for.
- Ensure that your shortcut is pointing to the correct file or folder.
- Check to see if the file or folder you are trying to create a shortcut for has been moved or deleted.
Create a Desktop Shortcut by Dragging and Dropping
You can also create a desktop shortcut by dragging and dropping. Here are the step-by-step instructions to help you get started:
- Open the folder containing the file or folder you want to create a shortcut for.
- Drag and drop the item onto your desktop.
- Your shortcut will now appear on your desktop.
If you run into any issues while creating a desktop shortcut by dragging and dropping, here are a few tips to help you troubleshoot:
- Make sure that you have the correct permissions to access the file or folder you are trying to create a shortcut for.
- Ensure that your shortcut is pointing to the correct file or folder.
- Check to see if the file or folder you are trying to create a shortcut for has been moved or deleted.
Make a Desktop Shortcut with a Keyboard Shortcut
You can also create a desktop shortcut by using a keyboard shortcut. Here are the step-by-step instructions to help you get started:
- Press the Windows key + R on your keyboard to open the Run dialog box.
- Type in the path of the file or folder you want to create a shortcut for and press Enter.
- Right-click on the item and select “Send to” from the context menu.
- Select “Desktop (create shortcut)” from the list of options.
- Your shortcut will now appear on your desktop.
If you run into any issues while creating a desktop shortcut using a keyboard shortcut, here are a few tips to help you troubleshoot:
- Make sure that you have the correct permissions to access the file or folder you are trying to create a shortcut for.
- Ensure that your shortcut is pointing to the correct file or folder.
- Check to see if the file or folder you are trying to create a shortcut for has been moved or deleted.

Create a Desktop Shortcut from the Taskbar
You can also create a desktop shortcut from the taskbar. Here are the step-by-step instructions to help you get started:
- Right-click on the program, folder, document, or website you want to create a shortcut for in the taskbar.
- Select “Send to” from the context menu.
- Select “Desktop (create shortcut)” from the list of options.
- Your shortcut will now appear on your desktop.
If you run into any issues while creating a desktop shortcut from the taskbar, here are a few tips to help you troubleshoot:
- Make sure that you have the correct permissions to access the file or folder you are trying to create a shortcut for.
- Ensure that your shortcut is pointing to the correct file or folder.
- Check to see if the file or folder you are trying to create a shortcut for has been moved or deleted.
Conclusion
Creating a desktop shortcut is a great way to quickly access your frequently used files and programs. There are several different methods for creating a desktop shortcut, including Windows File Explorer, the command line, right-click, Start menu, dragging and dropping, keyboard shortcut, and taskbar. With the right information and troubleshooting tips, you can easily create a desktop shortcut on your Windows or Mac computer.
Summary of Steps
To summarize, here are the steps needed to create a desktop shortcut on your computer:
- Open the Windows File Explorer, command prompt, Start menu, or taskbar.
- Navigate to the file or folder you want to create a shortcut for.
- Right-click on the item and select “Send to” from the context menu.
- Select “Desktop (create shortcut)” from the list of options.
- Your shortcut will now appear on your desktop.


Benefits of Creating a Desktop Shortcut
Creating a desktop shortcut provides many benefits, including saving time, organizing your desktop, and simplifying the process of opening frequently used files and programs. With the right information and troubleshooting tips, you can easily create a desktop shortcut on your Windows or Mac computer.