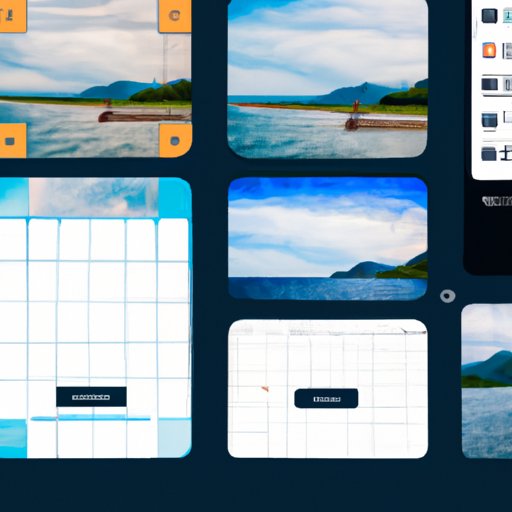Introduction
Creating a photo collage is a great way to share memories and express yourself. It can be a fun and creative project to take on, but if you’re trying to make a collage on your iPhone without an app, it can be a bit tricky. Fortunately, there are several ways to create a photo collage on iPhone without an app that are easy and effective.
The purpose of this article is to provide an overview of how to make a photo collage on iPhone without an app. We will look at various methods for creating a collage, such as using the Photos app, taking advantage of the Live Photos feature, combining multiple photos into one with the Markup editor, using third-party apps, combining wallpapers for a collage effect, transferring photos from PC to iPhone, and taking advantage of iCloud photo sharing.

Use the Photos App to Create a Photo Collage on iPhone
The Photos app is already installed on most iPhones, so it’s a great place to start when creating a photo collage. The Photos app allows you to easily select multiple photos and combine them into one image. Here’s how to do it:
How to Access the Photos App
To get started, open the Photos app on your iPhone. You can find it on the home screen or in the App Library.
How to Select Multiple Photos
Once you’ve opened the Photos app, select the images you want to include in your collage. To select multiple photos, tap the “Select” button at the top right corner of the screen. Then, tap each photo you want to include in your collage. Once you’ve selected all of the photos, tap the “Done” button at the top right corner of the screen.
How to Create a Photo Collage
Once you’ve selected the photos you want to include in your collage, tap the “Collage” button at the bottom of the screen. This will open the Collage Maker, where you can choose from a variety of layouts to create your collage. Once you’ve chosen a layout, you can tap and drag the photos to rearrange them. When you’re finished, tap the “Done” button to save your collage.
Utilize the Live Photos Feature on Your iPhone
Live Photos is a feature on newer iPhones that lets you capture short videos along with still photos. You can use this feature to create a unique and dynamic photo collage. Here’s how:
What are Live Photos?
Live Photos are photos that capture a few seconds of video before and after the photo is taken. They look like regular photos, but when you press and hold the image, it will play the video. It’s a great way to add a bit of motion to your photos.
How to Create a Live Photo Collage
To create a Live Photo collage, open the Photos app and select the Live Photos you want to include in your collage. Then, tap the “Collage” button at the bottom of the screen. This will open the Collage Maker, where you can choose from a variety of layouts to create your collage. Once you’ve chosen a layout, you can tap and drag the photos to rearrange them. When you’re finished, tap the “Done” button to save your collage.
Combine Multiple Photos into One Using the Markup Editor
The Markup Editor is a built-in tool for iPhones that allows you to combine multiple photos into one image. Here’s how to use it to create a photo collage:
How to Access the Markup Editor
To get started, open the Photos app on your iPhone. Select the photos you want to include in your collage. Then, tap the “Edit” button at the bottom of the screen. This will open the Markup Editor.
How to Use the Markup Editor to Create a Collage
In the Markup Editor, tap the “Add” button at the bottom of the screen. This will open a menu where you can select the type of content you want to add to your collage. Select “Photos” and then select the photos you want to add to your collage. Once you’ve added all of the photos, you can tap and drag them to rearrange them. When you’re finished, tap the “Done” button to save your collage.
Use Third-Party Apps to Create a Photo Collage
If you’re looking for more options and features for creating a photo collage on your iPhone, you can also try out some third-party apps. Here’s how:
Overview of Popular Photo Collage Apps
There are many popular photo collage apps available for iPhone, such as Pic Collage, Fotor, and Adobe Spark Post. These apps offer a variety of features and tools for creating custom collages, including templates, stickers, text, and more.
How to Download and Use Photo Collage Apps
To download a photo collage app, open the App Store on your iPhone and search for the app you want to use. Once you’ve found the app, tap the “Get” button to download it. Once it’s downloaded, open the app and follow the instructions to create your collage.
Try Out Creative Wallpaper Combinations
Another way to create a photo collage on your iPhone without an app is to combine multiple wallpapers. Here’s how:
How to Select and Set Up Wallpapers on iPhone
To get started, open the Settings app on your iPhone and tap “Wallpaper.” From here, you can select a wallpaper from the pre-installed wallpapers or tap “Choose a New Wallpaper” to select one from your photos. You can select up to five wallpapers to combine for a collage effect.
Tips for Combining Wallpapers for a Collage Effect
When selecting wallpapers, consider using images that have similar colors or themes. You can also experiment with different sizes and shapes to create interesting patterns. If you’re feeling adventurous, you can even use animated wallpapers!

Transfer Photos from PC to iPhone to Create a Collage
If you have photos stored on your computer that you want to use to create a collage on your iPhone, you can easily transfer them using iTunes or iCloud. Here’s how:
How to Connect iPhone to Computer
To get started, connect your iPhone to your computer using the USB cable that came with your device. Once your iPhone is connected, open iTunes (or iCloud) on your computer and select your device.
How to Transfer Photos from PC to iPhone
Once your device is selected, click the “Photos” tab and select the photos you want to transfer. Then, click the “Sync” button to transfer the photos to your iPhone. Once the photos are transferred, you can open the Photos app on your iPhone and create a collage with the new photos.

Take Advantage of iCloud Photo Sharing to Create a Collage
iCloud Photo Sharing is a great way to share photos with family and friends. You can also use it to create a photo collage on your iPhone. Here’s how:
How to Set Up iCloud Photo Sharing
To get started, open the Settings app on your iPhone and tap “iCloud.” Then, tap “Photos” and turn on “iCloud Photo Sharing.” This will allow you to share photos with other iCloud users.
How to Create a Photo Collage with Shared Photos
Once iCloud Photo Sharing is enabled, open the Photos app and select the photos you want to include in your collage. Then, tap the “Share” button at the bottom of the screen. Select “Create a Shared Album” and enter the names of the people you want to share the album with. Once the album is created, you can tap the “Collage” button at the bottom of the screen to create a collage with the shared photos.
Conclusion
Creating a photo collage on iPhone without an app can be tricky, but it’s definitely possible. Whether you use the Photos app, Live Photos feature, Markup Editor, third-party apps, wallpaper combinations, transferring photos from PC to iPhone, or iCloud Photo Sharing, there are plenty of ways to create beautiful and unique photo collages on your iPhone without an app.