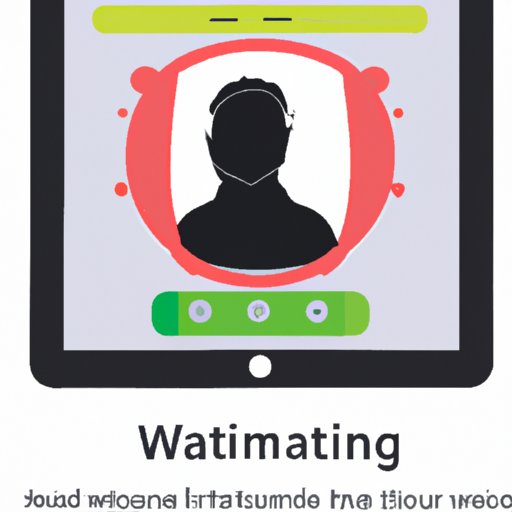Introduction
We all know that security is incredibly important in this day and age, and one of the best ways to ensure your data remains safe is to lock your computer when you’re not using it. But how exactly do you lock a Windows computer? In this article, we’ll explore various methods for locking your computer, from utilizing Windows 10’s built-in feature to installing third-party software. By the end of this article, you’ll have a good understanding of the different options available to you, as well as the steps for implementing them.
Utilizing Windows 10’s Built-In Lock Feature
The first option for locking your Windows computer is to utilize the built-in feature that comes with Windows 10. This is a great way to quickly and easily lock your computer without having to install any additional software. The feature is called “Lock Screen” and it can be found in the Settings menu.
Explaining the Feature
The Lock Screen feature allows you to set a PIN or password that must be entered in order to unlock the computer. This adds an extra layer of security and ensures that no one else can access your computer without your permission.
Steps for Activating the Feature
To activate the Lock Screen feature, follow these steps:
- Go to the Settings menu.
- Click on Accounts.
- Under the Sign-in Options tab, select the “Change” option.
- Enter a new PIN or password.
- Click on the “Lock” button.

Changing the Login Settings on Your Computer
Another option for locking your Windows computer is to change the login settings. This method allows you to set a password or PIN that must be entered in order to log into the computer. This is a great way to add an extra layer of security to your device.
Explaining the Option
Changing the login settings on your computer allows you to set a password or PIN that must be entered in order to gain access to the computer. This is a great way to ensure that no one else can access your data without your permission.
Steps for Adjusting Login Settings
To adjust the login settings on your computer, follow these steps:
- Go to the Settings menu.
- Click on Accounts.
- Under the Sign-in Options tab, select the “Change” option.
- Enter a new password or PIN.
- Click on the “Save” button.

Using a Password Manager to Secure Your Computer
Another option for locking your Windows computer is to use a password manager. Password managers are a great way to securely store your passwords and other sensitive information. They also allow you to create complex passwords that are difficult to guess.
Explaining the Tool
Password managers are tools that allow you to store your passwords and other sensitive information. They are designed to be secure and are often encrypted so that they cannot be accessed by anyone else. Additionally, many password managers also allow you to generate complex passwords that are difficult to guess.
Steps for Setting Up a Password Manager
To set up a password manager, follow these steps:
- Download a password manager app such as LastPass or 1Password.
- Create an account and set up a master password.
- Add your passwords and other sensitive information to the app.
- Enable two-factor authentication for added security.
- Install the browser extensions for easy access.
Setting Up Fingerprint or Facial Recognition
Another option for locking your Windows computer is to set up fingerprint or facial recognition. This type of technology is becoming increasingly popular and provides an extra layer of security for your device.
Explaining the Technology
Fingerprint and facial recognition technology allows you to unlock your computer using biometric data, such as your fingerprint or face. This is a great way to add an extra layer of security to your device, as only you will be able to access your computer.
Steps for Installing and Activating
To set up fingerprint or facial recognition, follow these steps:
- Check to see if your computer has a fingerprint or facial recognition scanner.
- If it does, download the appropriate software from the manufacturer’s website.
- Install the software and follow the instructions.
- Set up your fingerprint or facial recognition profile.
- Enable the feature in the sign-in settings.
Installing Third-Party Security Software
Another option for locking your Windows computer is to install third-party security software. There are many different types of security software available, and they provide an extra layer of protection against viruses and other malicious software.
Explaining the Option
Third-party security software is a great way to protect your computer from viruses and other malicious software. It provides an extra layer of protection that can help keep your data safe and secure.
Steps for Downloading and Installing
To install third-party security software, follow these steps:
- Research different types of security software and find one that meets your needs.
- Download the software from the manufacturer’s website.
- Install the software and follow the instructions.
- Set up your security settings and configure them to your liking.
- Run a scan to make sure everything is working correctly.
Enabling Automatic Screen Locking
Finally, another option for locking your Windows computer is to enable automatic screen locking. This feature will automatically lock your computer after a certain amount of time has passed, adding an extra layer of security.
Explaining the Feature
Automatic screen locking is a feature that will automatically lock your computer after a certain amount of time has passed. This is a great way to ensure that no one else can access your data without your permission.
Steps for Activating
To enable automatic screen locking, follow these steps:
- Go to the Settings menu.
- Click on Accounts.
- Under the Sign-in Options tab, select the “Change” option.
- Enable the “Lock screen after x minutes of inactivity” option.
- Set the time limit for how long the computer should remain unlocked.
Conclusion
In conclusion, there are several different methods for locking your Windows computer, from utilizing Windows 10’s built-in feature to installing third-party software. Each of these methods has its own advantages and disadvantages, so it’s important to evaluate which one is right for you. However, no matter which method you choose, you can rest assured knowing that your data will remain secure.
Summary of Tips
To recap, here are the tips for locking your Windows computer:
- Utilize Windows 10’s built-in Lock Screen feature.
- Change the login settings on your computer.
- Use a password manager to securely store your passwords.
- Set up fingerprint or facial recognition.
- Install third-party security software.
- Enable automatic screen locking.
Benefits of Securing Your Computer
Securing your computer is incredibly important in this day and age, and there are numerous benefits to doing so. Not only will it help keep your data safe and secure, but it will also help protect you from malicious software and online threats.