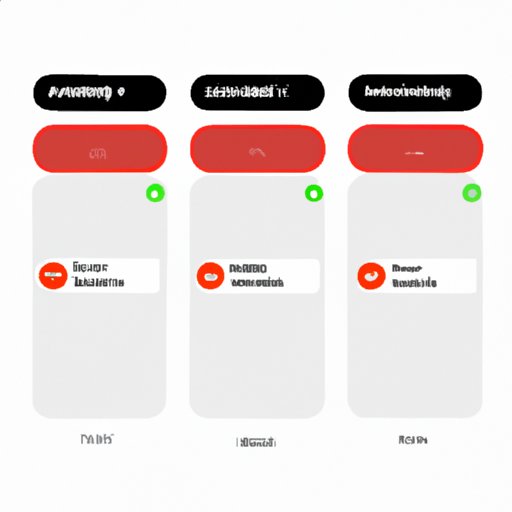Introduction
Group messaging has become an increasingly popular way to stay in touch with friends, family, and coworkers. The Messages app on iPhone makes it easy to create and manage group conversations. This article provides a step-by-step guide on how to create, send, and leave group messages on iPhone. It also explains how to mute or block notifications for group messages.
Create a Group Chat on iPhone Using the Messages App
Creating a group chat on iPhone is easy and only takes a few steps. You can use the Messages app to start a group conversation with your contacts. Here’s how to do it:
- Open the Messages app: Tap the Messages icon on your Home screen to open the app.
- Tap the Compose button: At the top right of the Messages app, tap the Compose button (looks like a pencil and paper).
- Enter names or phone numbers of people you want to invite: Type in the names or phone numbers of the people you want to invite to the group chat. You can also select them from your Contacts list.
- Tap the chat icon: Once you’ve entered all the names or phone numbers, tap the chat icon (looks like a speech bubble) to start the group chat.
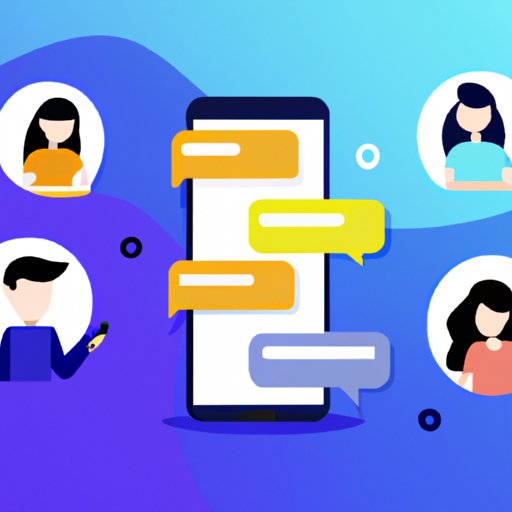
Invite People to Join the Group Chat
If you want to invite more people to join the group chat, you can do so at any time. Here’s how:
- Tap the plus icon: At the top right of the Messages app, tap the Plus icon (looks like a person with a + sign).
- Select contacts from your address book: Select the contacts you want to add to the group chat from your address book.
- Tap done: Once you’ve selected all the contacts, tap Done to add them to the group chat.
Send a Group Message from Your iPhone
Now that you’ve created the group chat, you can start sending messages. To send a group message from your iPhone, follow these steps:
- Type your message in the text box: At the bottom of the Messages app, type your message in the text box.
- Tap the send button: Once you’ve typed your message, tap the Send button (looks like an arrow pointing to the right) to send the message to the group.
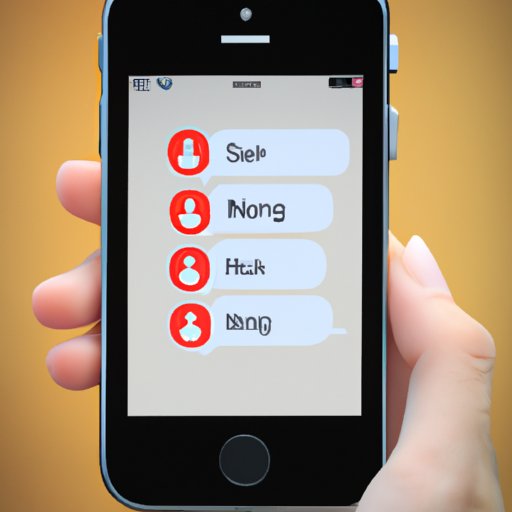
Leave a Group Message on iPhone
If you no longer want to be part of a group chat, you can easily leave the conversation. To leave a group message on iPhone, follow these steps:
- Tap the group name at the top of the conversation: At the top of the Messages app, tap the group name to open the conversation.
- Tap details: At the top right of the Messages app, tap Details to open the conversation settings.
- Tap leave this conversation: At the bottom of the Conversation Settings page, tap Leave this Conversation to leave the group chat.
How to Leave a Group Chat on iPhone
If you want to leave a group chat without notifying the other members, you can do so by following these steps:
- Open the Messages app: Tap the Messages icon on your Home screen to open the app.
- Find the conversation you wish to leave: Scroll through your conversations until you find the one you want to leave.
- Tap the information icon: At the top right of the Messages app, tap the Information icon (looks like an “i”).
- Select leave this conversation: At the bottom of the Conversation Settings page, tap Leave this Conversation to leave the group chat without notifying the other members.
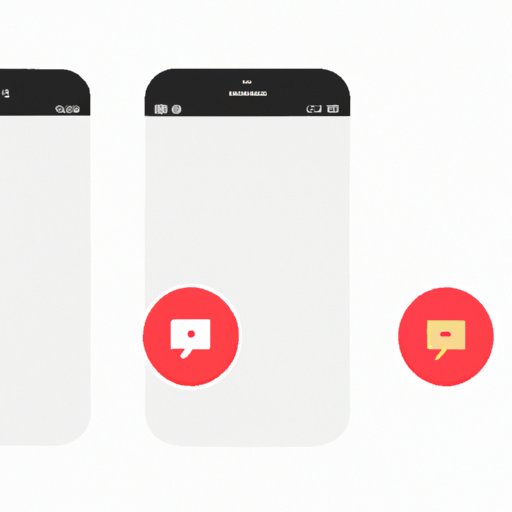
Mute or Block Notifications for Group Messages on iPhone
If you don’t want to receive notifications every time someone sends a message in the group chat, you can mute or block notifications for the group. Here’s how:
- Open the Messages app: Tap the Messages icon on your Home screen to open the app.
- Find the conversation you wish to mute or block: Scroll through your conversations until you find the one you want to mute or block.
- Tap the information icon: At the top right of the Messages app, tap the Information icon (looks like an “i”).
- Select mute or block notifications: At the bottom of the Conversation Settings page, select Mute or Block Notifications to turn off notifications for the group chat.
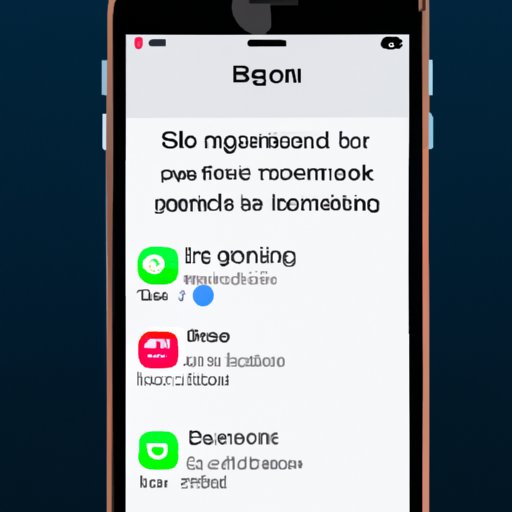
How to Turn Off Notifications for Group Messages on iPhone
If you want to turn off notifications for all group messages on your iPhone, you can do so by following these steps:
- Open the Settings app: Tap the Settings icon on your Home screen to open the app.
- Tap notifications: Scroll down and tap Notifications.
- Select messages: Scroll down and tap Messages.
- Toggle off allow notifications: Toggle off Allow Notifications to turn off all notifications for group messages on your iPhone.
Conclusion
Group messaging is a great way to stay connected with your friends, family, and coworkers. The Messages app on iPhone makes it easy to create and manage group conversations. This article provided a step-by-step guide on how to create, send, and leave group messages on iPhone. It also explained how to mute or block notifications for group messages. Knowing how to leave group messages on iPhone can help you stay organized and keep your conversations clutter-free.