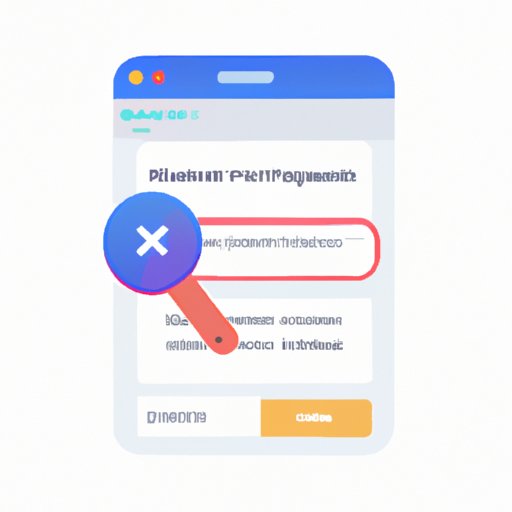Introduction
The Inspector Element feature is an incredibly useful tool for both web developers and designers alike. It allows you to view the HTML, CSS, and JavaScript code of a webpage, which can then be edited or manipulated for various purposes. This feature can be found in all major web browsers, but it is especially useful for iPhone users as it allows them to quickly and easily make changes to their websites on the go.
In this article, we’ll explore how to use the Safari Inspector Element feature on an iPhone, as well as provide some tips and tricks for navigating the feature. We’ll also discuss different ways to access the Inspector Element feature on an iPhone, as well as provide a video tutorial on how to utilize it. Finally, we’ll offer a comprehensive review of the Inspector Element feature on an iPhone, including pros and cons and a comparison to other inspector elements.
Step-by-Step Guide on How to Use the Safari Inspector Element Feature on an iPhone
Using the Inspector Element feature on an iPhone is relatively straightforward. Here’s a step-by-step guide on how to do so:
Accessing the Inspector Element Feature
First, open the website that you want to inspect in Safari. Next, tap the “Share” button at the bottom of the screen. This will open a menu of options. Select the “Inspect Element” option from the menu. This will open the Inspector Element feature in a new window.
Navigating the Inspector Element Feature
Once the Inspector Element feature is open, you can start navigating through it. At the top of the window, you’ll see a search bar where you can enter specific HTML tags or keywords to help you find what you’re looking for. Below the search bar, you’ll see several tabs that allow you to view different aspects of the website such as HTML, CSS, and JavaScript.
Using the Inspector Element Feature
Once you’ve located the element that you want to inspect, you can use the Inspector Element feature to make changes to it. To do this, simply tap on the element and a menu of options will appear. From here, you can edit the element’s properties or add new ones. You can also delete elements or add new ones. Once you’re finished making changes, simply tap the “Done” button to save your changes.
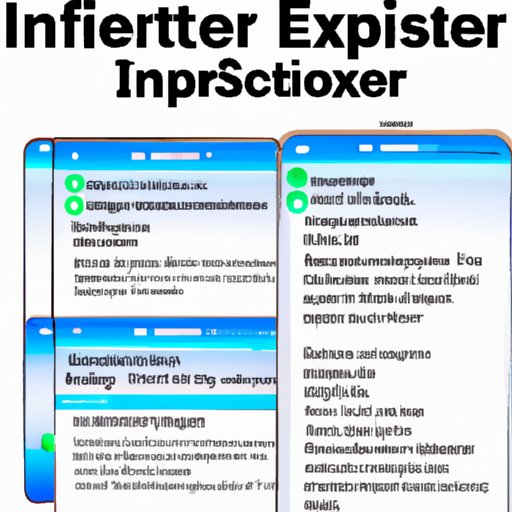
Different Ways to Access the Inspector Element Feature on an iPhone
Aside from using Safari, there are a few other ways to access the Inspector Element feature on an iPhone. Let’s take a look at them:
Through Safari
As mentioned above, the Inspector Element feature can be accessed directly through Safari. To do this, simply open the website that you want to inspect and tap the “Share” button at the bottom of the screen. Then select the “Inspect Element” option from the menu.
Through Third-Party Apps
Another way to access the Inspector Element feature on an iPhone is through third-party apps. There are several apps available that allow users to access the Inspector Element feature, such as Firebug Lite and Web Inspector. These apps can be downloaded from the App Store and offer additional features and functionality that may not be available through Safari.
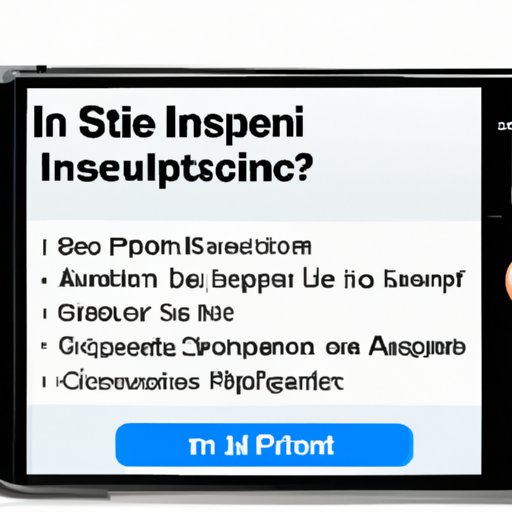
Video Tutorial on How to Utilize the Inspector Element Feature on an iPhone
If you’re still unsure of how to use the Inspector Element feature on an iPhone, then this video tutorial will help. In this video, we’ll walk you through the process of accessing, navigating, and using the Inspector Element feature on an iPhone.
Overview of the Video Tutorial
This video tutorial provides a step-by-step guide on how to use the Inspector Element feature on an iPhone. The video covers topics such as how to access the Inspector Element feature, how to navigate it, and how to use it. Additionally, the video provides tips and tricks for making the most out of the feature.
Step-by-Step Process of Utilizing the Inspector Element Feature
The first step is to open the website that you want to inspect in Safari. Then tap the “Share” button at the bottom of the screen and select the “Inspect Element” option from the menu. This will open the Inspector Element feature in a new window. From here, you can start navigating through it. At the top of the window, you’ll see a search bar where you can enter specific HTML tags or keywords to help you find what you’re looking for. Below the search bar, you’ll see several tabs that allow you to view different aspects of the website such as HTML, CSS, and JavaScript.
Once you’ve located the element that you want to inspect, you can use the Inspector Element feature to make changes to it. To do this, simply tap on the element and a menu of options will appear. From here, you can edit the element’s properties or add new ones. You can also delete elements or add new ones. Once you’re finished making changes, simply tap the “Done” button to save your changes.
Comprehensive Review of the Inspector Element Feature on an iPhone
Now that we’ve explored how to use the Inspector Element feature on an iPhone, let’s take a look at its pros and cons, as well as how it compares to other inspector element features.
Pros and Cons of the Inspector Element Feature
One of the biggest advantages of the Inspector Element feature is that it allows you to quickly and easily make changes to your website on the go. This can be incredibly helpful if you need to make a quick change or fix a bug while away from your computer. Additionally, the Inspector Element feature is very user-friendly and easy to use, making it accessible to even novice web developers and designers.
However, there are a few drawbacks to the Inspector Element feature. For one, it can be difficult to find the exact element that you’re looking for due to the sheer amount of information contained within the feature. Additionally, the feature is limited in terms of what it can do, as it only allows you to make minor changes or tweaks to a website.
Comparison to Other Inspector Element Features
When compared to other inspector element features, the Inspector Element feature on an iPhone is relatively basic. It lacks the advanced features that more powerful inspector element features have, such as the ability to debug JavaScript code or view page performance metrics. Additionally, the feature is limited in terms of what it can do, as it only allows you to make minor changes or tweaks to a website.
Summary of the Inspector Element Feature
The Inspector Element feature on an iPhone is a great tool for web developers and designers alike. It allows you to quickly and easily make changes to your website on the go. While the feature does have some limitations, it is still a valuable tool for those who need to make minor changes or tweaks to their website while away from their computer.
Conclusion
In conclusion, the Inspector Element feature on an iPhone is a great tool for web developers and designers alike. It allows you to quickly and easily make changes to your website on the go. Additionally, the feature is user-friendly and easy to use, making it accessible to even novice web developers and designers. In this article, we explored how to use the Safari Inspector Element feature on an iPhone, as well as provided tips and tricks for navigating the feature. We also discussed different ways to access the Inspector Element feature on an iPhone, as well as provided a video tutorial on how to utilize it. Finally, we offered a comprehensive review of the Inspector Element feature on an iPhone, including pros and cons and a comparison to other inspector element features.
Overall, the Inspector Element feature on an iPhone is a great tool for web developers and designers. It allows you to make quick changes and tweaks to your website on the go, which can be incredibly helpful when time is of the essence. With this guide, you should now have a better understanding of how to use the Inspector Element feature on an iPhone.