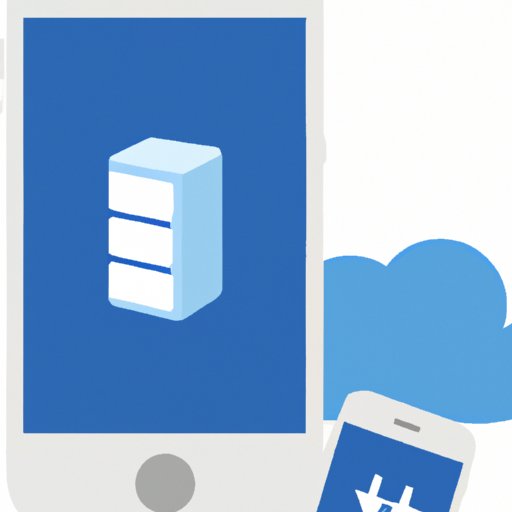Introduction
Like all mobile devices, iPhones have limited internal storage. This means that over time, users may experience a decrease in the amount of available storage as they download more apps and store more data. One of the main causes of decreased storage on iPhones is “Other” storage. Other storage is made up of temporary files, caches, system documents, and other miscellaneous items that take up space on the device.
In this article, we’ll explore various ways to get rid of Other storage on iPhones. We’ll look at how to use iCloud, offload unused apps, clean out your photo library, delete old messages and conversations, move files to a cloud storage service, clear the browser cache, and invest in an external storage device.
Use iCloud to Free Up Additional Storage Space
One of the easiest ways to free up storage space on an iPhone is to enable iCloud. iCloud is Apple’s cloud storage service, which allows users to store data such as photos, contacts, calendars, and documents in the cloud, rather than on the device itself. By storing data in the cloud, users can free up storage space on their iPhones.
Setting up iCloud
To set up iCloud, open the Settings app on your iPhone and select “iCloud.” Then, enter your Apple ID and password to sign in. Once you’ve signed in, you’ll be able to access a variety of settings related to iCloud, such as iCloud Drive, Photos, and Backup. You can also manage your storage plan and upgrade if needed.
Managing Storage Settings
Once you’ve enabled iCloud, you can manage your storage settings. To do this, open the Settings app and select “iCloud.” Then, tap “Manage Storage” to view information about your current iCloud storage plan. From here, you can choose which apps are allowed to store data in iCloud, view usage details for each app, and delete apps from iCloud.

Offload Unused Apps from Your iPhone
Another way to free up storage space on your iPhone is to offload unused apps. By offloading an app, you can delete the app and its associated data without losing any of its settings or documents. This will help to reduce the amount of Other storage on your device.
Identifying Unused Apps
The first step is to identify which apps you don’t use anymore. To do this, open the App Store and select “Updates.” Then, select “Purchased” to view a list of all the apps you’ve downloaded. Scroll through the list and note down the apps you no longer use.
Removing Unused Apps
Once you’ve identified the apps you no longer need, you can offload them from your device. To do this, open the Settings app and select “General.” Then, select “iPhone Storage” and scroll down to find the app you want to offload. Tap the app and select “Offload App.” The app and its data will be deleted from your device, but you’ll still be able to reinstall it from the App Store if needed.
Clean Out Your Photo Library with an App like Gemini Photos
Photos and videos can take up a large amount of storage space on your iPhone. To free up some of this space, you can use an app like Gemini Photos to clean out your photo library. Gemini Photos is an automated photo cleaner that can help you quickly and easily delete duplicate and low-quality photos to free up storage space.
Downloading and Setting Up Gemini Photos
To get started, download the Gemini Photos app from the App Store. Once the app has been installed, open it and select “Scan Now.” The app will then scan your photo library and identify duplicate and low-quality photos. You can then decide which photos you want to keep and which ones you want to delete.
Deleting Unwanted Photos
Once you’ve identified the photos you want to delete, select “Delete All” to remove them from your device. Gemini Photos will then prompt you to confirm the deletion. Once you’ve confirmed, the photos will be permanently deleted from your device, freeing up storage space.

Delete Old Messages and Conversations
Another way to free up storage space on your iPhone is to delete old messages and conversations. If you have a lot of text messages, emails, and other conversations stored on your device, deleting them can help to reduce the amount of Other storage.
Identifying Old Messages and Conversations
The first step is to identify which messages and conversations you want to delete. To do this, open the Messages app and select “Conversation List.” Then, scroll through the list and select the conversations you want to delete. Alternatively, you can use the search bar to find specific conversations.
Deleting Old Messages and Conversations
Once you’ve identified the conversations you want to delete, select “Edit” and then select the conversations you want to delete. Then, select “Delete” to permanently remove the conversations from your device. You can also select “Clear History” to delete all conversations from a particular contact.

Move Files to a Cloud Storage Service
If you have files such as photos, videos, and documents stored on your device, you can move them to a cloud storage service to free up storage space. There are many different cloud storage services available, such as Dropbox, Google Drive, and iCloud Drive.
Finding Suitable Cloud Storage Services
The first step is to find a suitable cloud storage service. To do this, you’ll need to consider factors such as cost, storage capacity, and security features. Once you’ve chosen a service, you’ll need to create an account and purchase a storage plan.
Transferring Files to the Cloud
Once you’ve set up your cloud storage account, you can begin transferring files to the cloud. To do this, open the cloud storage app on your device and select the files you want to transfer. Then, select “Upload” to transfer the files to the cloud. Once the files have been uploaded, you can delete them from your device to free up storage space.
Clear the Browser Cache
Another way to free up storage space is to clear the browser cache. The browser cache is a collection of temporary files created by websites when you visit them. Over time, these files can accumulate and take up a significant amount of storage space.
Identifying Browsers in Use
The first step is to identify which browsers are in use on your device. To do this, open the Settings app and select “Safari.” Then, select “Browsers” to view a list of all the browsers in use on your device.
Clearing the Browser Cache
Once you’ve identified the browsers in use, you can begin clearing the browser cache. To do this, open the browser and select “Settings.” Then, select “Clear Browsing Data” and choose which data you want to delete. Once you’ve selected the data, select “Clear Browsing Data” to delete it from your device.
Invest in an External Storage Device
Finally, if you’re still running out of storage space on your iPhone, you may want to consider investing in an external storage device. External storage devices are portable hard drives that allow you to store large amounts of data outside of your device. They’re relatively inexpensive and easy to use, making them a great option for freeing up storage space.
Choosing an External Storage Device
When choosing an external storage device, you’ll need to consider factors such as capacity, speed, and price. You should also make sure that the device is compatible with your device.
Connecting and Using an External Storage Device
Once you’ve chosen an external storage device, you’ll need to connect it to your device. To do this, use the appropriate cable to connect the device to your device. Then, open the Files app on your device and select “External Storage.” You can then select the files you want to transfer to the external storage device and select “Move.”
Conclusion
Getting rid of Other storage on iPhones can be a challenge, but there are several solutions that can help. These include using iCloud, offloading unused apps, cleaning out your photo library with an app like Gemini Photos, deleting old messages and conversations, moving files to a cloud storage service, clearing the browser cache, and investing in an external storage device.
No matter which solution you choose, it’s important to regularly monitor the amount of storage space on your device and take steps to free up additional storage when necessary. By following the steps outlined in this article, you can easily get rid of Other storage on your iPhone.