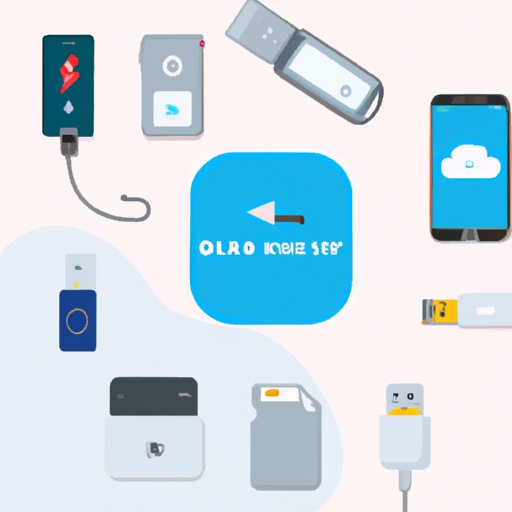Introduction
Are you looking for ways to transfer photos from your iPhone to your computer? Whether you’re trying to free up space on your device or just want to back up your memories, this article will provide you with eight different methods to do so. We’ll cover using a USB cable, emailing photos, using iCloud Photo Library, AirDrop, third-party apps, iTunes, and an SD card reader. Read on to find out which method works best for you!
Using USB Cable to Transfer Photos
One of the easiest ways to transfer photos from your iPhone to your computer is by using a USB cable. All you need is a USB-to-Lightning cable (the same type of cable used for charging your phone) and a laptop or desktop computer.
Step-by-Step Instructions:
- Connect your iPhone to your computer using the USB-to-Lightning cable.
- On your computer, open the Photos app.
- Select the photos you want to transfer.
- Drag and drop the selected photos onto your computer’s desktop or other folder.
Troubleshooting Tips:
- If you don’t have the Photos app installed on your computer, you can download it for free from the App Store.
- Make sure that your iPhone is unlocked before connecting it to your computer.
- If your computer doesn’t recognize your iPhone, try restarting both devices.
Emailing Photos
Emailing photos from your iPhone to your computer is another easy way to transfer them. You can send multiple photos at once, and they will be delivered directly to your inbox.
Step-by-Step Instructions:
- Open the Photos app on your iPhone.
- Select the photos you want to transfer.
- Tap the share button in the bottom left corner of the screen.
- Choose Mail from the list of sharing options.
- Enter your email address in the To field and add any additional information you want to include in the body of the email.
- Tap Send.
- Check your email inbox for the photos.
Troubleshooting Tips:
- Make sure your iPhone is connected to Wi-Fi or cellular data before sending the email.
- If you don’t receive the email, check your spam folder.
Using iCloud Photo Library
iCloud Photo Library is another great way to transfer photos from your iPhone to your computer. It allows you to store your photos and videos in iCloud, making them accessible from all of your Apple devices.
Step-by-Step Instructions:
- On your iPhone, open the Settings app.
- Tap your name at the top of the screen.
- Tap iCloud.
- Tap Photos.
- Turn on iCloud Photo Library.
- On your computer, open a web browser and go to iCloud.com.
- Sign in with your Apple ID.
- Click Photos.
- Select the photos you want to download.
- Click Download.
Troubleshooting Tips:
- Make sure that your iPhone is connected to Wi-Fi or cellular data before turning on iCloud Photo Library.
- If your photos are not appearing on iCloud.com, try signing out and then signing back in.
Using AirDrop
AirDrop is a wireless file-sharing feature available on iPhones and Mac computers. It allows you to quickly and easily transfer photos from your iPhone to your computer without the need for cables or internet connection.
Step-by-Step Instructions:
- On your iPhone, open the Photos app.
- Select the photos you want to transfer.
- Tap the share button in the bottom left corner of the screen.
- Tap AirDrop.
- Select your computer from the list of available devices.
- On your computer, accept the incoming files.
Troubleshooting Tips:
- Make sure that your iPhone and computer are within 30 feet of each other.
- If your computer does not appear in the list of available devices, make sure that AirDrop is turned on on both devices.
Using Third-Party Apps
There are also several third-party apps available that allow you to transfer photos from your iPhone to your computer. Some of the most popular ones include Dropbox, Google Drive, and Microsoft OneDrive.
Overview of Available Apps:
- Dropbox: Allows you to store, sync, and share files across all of your devices.
- Google Drive: Offers cloud storage and file backup for photos, videos, and more.
- Microsoft OneDrive: Provides secure file storage, syncing, and sharing.
Step-by-Step Instructions for Each App:
For each of the apps listed above, follow these steps:
- Download the app on both your iPhone and your computer.
- Create an account (if necessary).
- Sign in to the app on both devices.
- On your iPhone, open the Photos app.
- Select the photos you want to transfer.
- Tap the share button in the bottom left corner of the screen.
- Choose the app from the list of sharing options.
- Select the folder you want to save the photos to.
- On your computer, open the app and navigate to the folder where the photos were saved.
Troubleshooting Tips:
- Make sure that your iPhone is connected to Wi-Fi or cellular data before transferring the photos.
- If your photos do not appear in the app on your computer, try restarting both devices.
Using iTunes
You can also use iTunes to transfer photos from your iPhone to your computer. This method is especially useful if you have a large number of photos to transfer.
Step-by-Step Instructions:
- Connect your iPhone to your computer using the USB-to-Lightning cable.
- On your computer, open iTunes.
- Select your device in the sidebar.
- Click the Photos tab.
- Check the box next to “Sync Photos.”
- Select the folder containing the photos you want to transfer.
- Click Sync.
Troubleshooting Tips:
- Make sure that your iPhone is unlocked before connecting it to your computer.
- If iTunes does not recognize your iPhone, try restarting both devices.
Using SD Card Reader
If your iPhone has a built-in SD card slot, you can use an SD card reader to transfer photos from your iPhone to your computer. This method is especially useful if you have a large number of photos to transfer.
Step-by-Step Instructions:
- Insert the SD card into your iPhone’s SD card slot.
- Connect the SD card reader to your computer.
- Open the SD card reader on your computer.
- Select the photos you want to transfer.
- Drag and drop the selected photos onto your computer’s desktop or other folder.
Troubleshooting Tips:
- Make sure that your SD card is compatible with your iPhone before inserting it.
- If your computer does not recognize the SD card reader, try restarting both devices.
Conclusion
In this article, we’ve explored eight different ways to transfer photos from your iPhone to your computer. We’ve covered using a USB cable, emailing photos, using iCloud Photo Library, AirDrop, third-party apps, iTunes, and an SD card reader. With so many options, you’re sure to find one that works for you!
No matter which method you choose, it’s important to back up your photos regularly to ensure that you don’t lose any precious memories.